このページではPso2でRadeonProというソフトウェアを使用する方法を紹介しています。
this page Shows how to use the RadeonPro software in Phantasy Star Online 2.(English by Bing Translation)
pso2にRadeonProを使って画質をもうちょっと上げてみる
Windows8.1で試してみましたが、
この方法で確実に動作する保証はありません。
NVIDIAみたいに別ゲーになることはありません。
実施の結果生じた損害について、一切責任を負いません
一応、バックアップ(システムの復元等)をとるなど対策をしてください。
ゲーム側の設定6では効果あるか微妙な所
AMD公式のグラフィック設定と競合するようで
10fpsまで落ちたことがありました。
Radeon側の設定は無効にして方が良いかも
this page Shows how to use the RadeonPro software in Phantasy Star Online 2.(English by Bing Translation)
pso2にRadeonProを使って画質をもうちょっと上げてみる
Windows8.1で試してみましたが、
この方法で確実に動作する保証はありません。
NVIDIAみたいに別ゲーになることはありません。
実施の結果生じた損害について、一切責任を負いません
一応、バックアップ(システムの復元等)をとるなど対策をしてください。
ゲーム側の設定6では効果あるか微妙な所
AMD公式のグラフィック設定と競合するようで
10fpsまで落ちたことがありました。
Radeon側の設定は無効にして方が良いかも
始める前に一度pso2を起動して、オプションから画質設定に飛び
影設定を3、又は3以下に設定してください。
4・5は正常に機能しなかったので、3以上の4・5を選択する場合は
Ambient Occlusionの効果を確認してから戻すとよいでしょう
影設定を3、又は3以下に設定してください。
4・5は正常に機能しなかったので、3以上の4・5を選択する場合は
Ambient Occlusionの効果を確認してから戻すとよいでしょう
pso2のプロファイルを右クリックし
「Add to Ambient Occlusion list」を選択
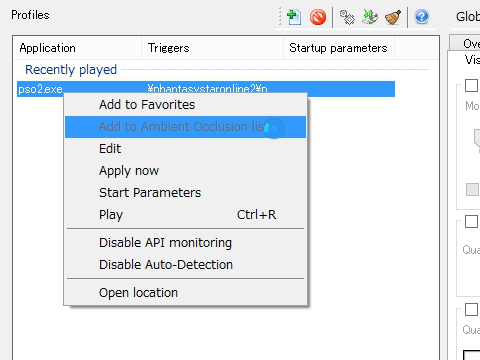
settingをクリック
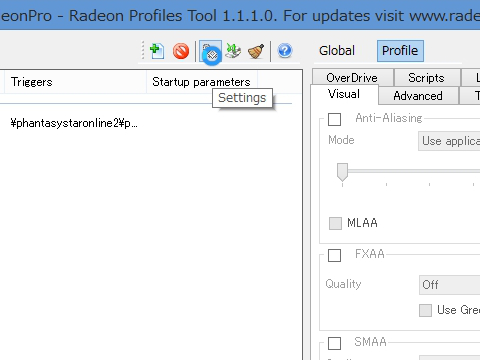
Ambient Occlusion項目から
「Enable Ambient Occlusion」にチェックをいれる
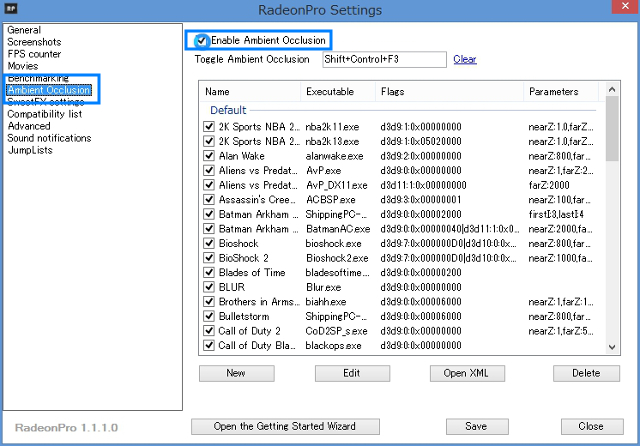
「Toggle Ambient Occlusion」にキーを設定するとゲーム中にON・OFFの切り替えができる
沢山ある項目からpso2を探し、
すいません手動で追加してください><
追加したら、Editをクリック
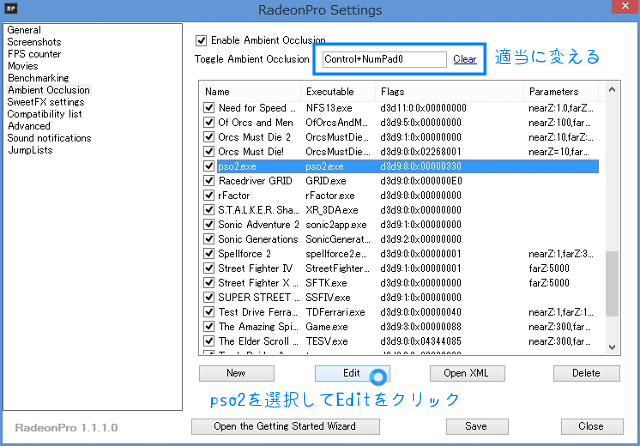
Buffer Index「8」、Bit Flags「0x00000330」で図のように設定
これらの値がどう関係しているのか全くわからないので
適当にやって効果があったものを載せておく
設定6の場合
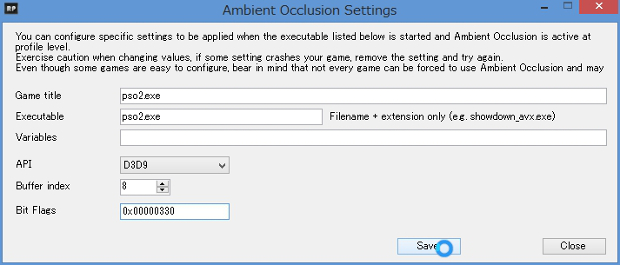
pso2の影設定が3以下で無いと正常に機能しないようです
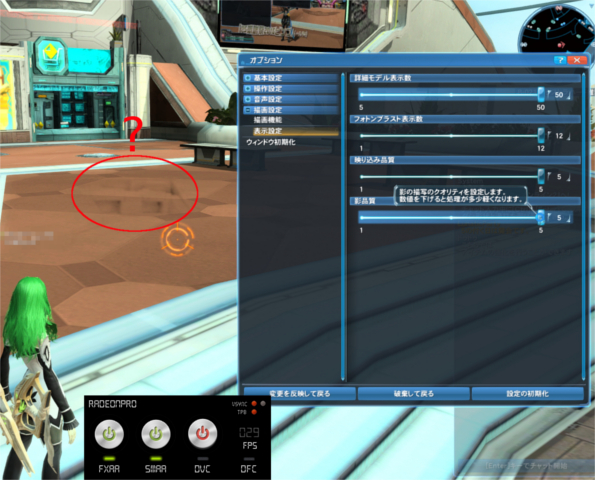
Saveする
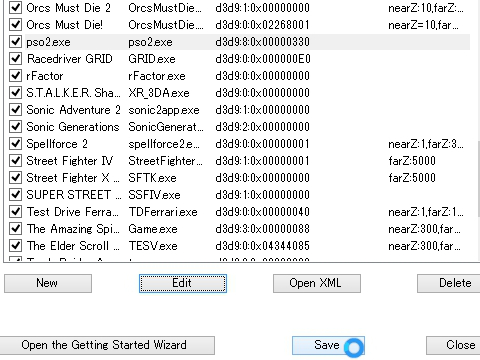
最後にAmbient Occlusionを有効にします。
TypeとQualityはお好みでどうぞ
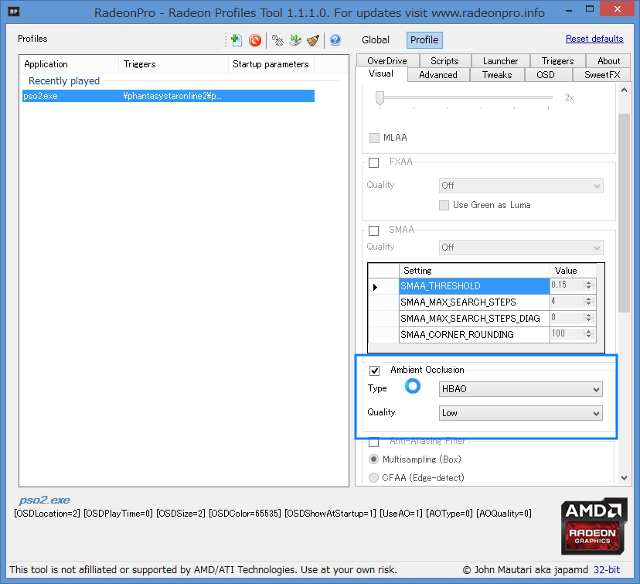
「Add to Ambient Occlusion list」を選択
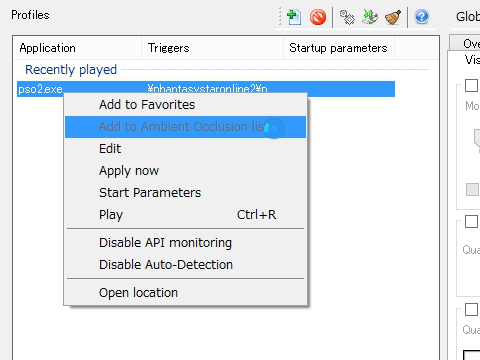
settingをクリック
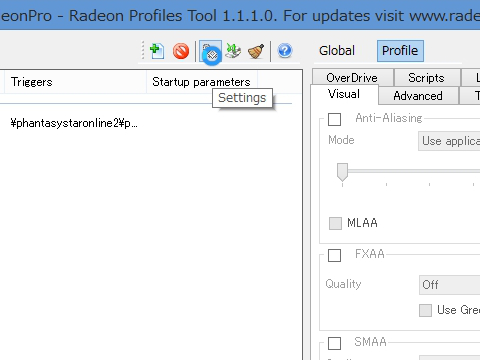
Ambient Occlusion項目から
「Enable Ambient Occlusion」にチェックをいれる
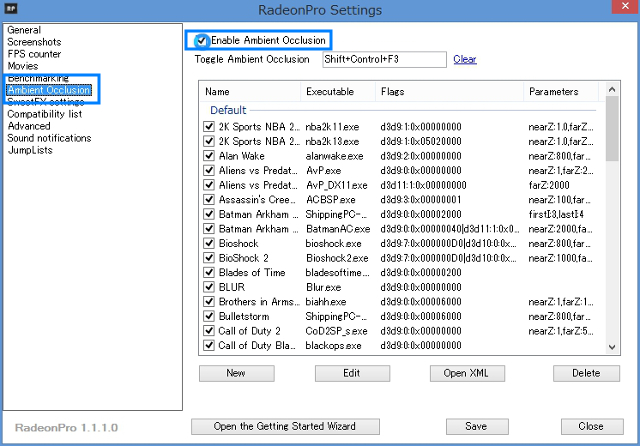
「Toggle Ambient Occlusion」にキーを設定するとゲーム中にON・OFFの切り替えができる
すいません手動で追加してください><
追加したら、Editをクリック
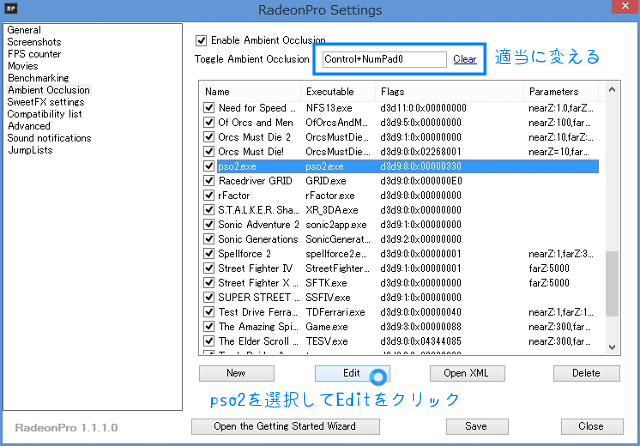
Buffer Index「8」、Bit Flags「0x00000330」で図のように設定
これらの値がどう関係しているのか全くわからないので
適当にやって効果があったものを載せておく
設定6の場合
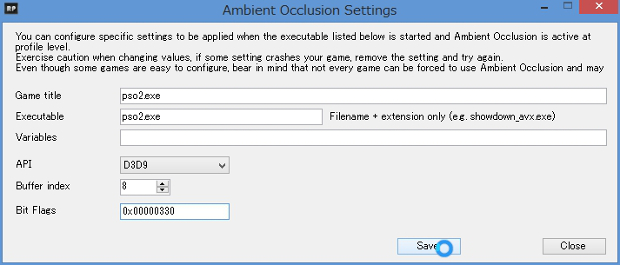
pso2の影設定が3以下で無いと正常に機能しないようです
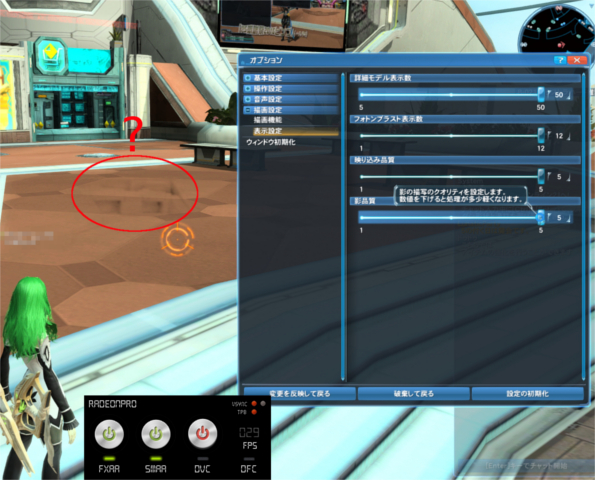
Saveする
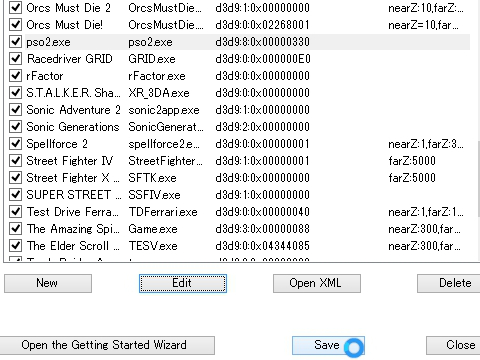
最後にAmbient Occlusionを有効にします。
TypeとQualityはお好みでどうぞ
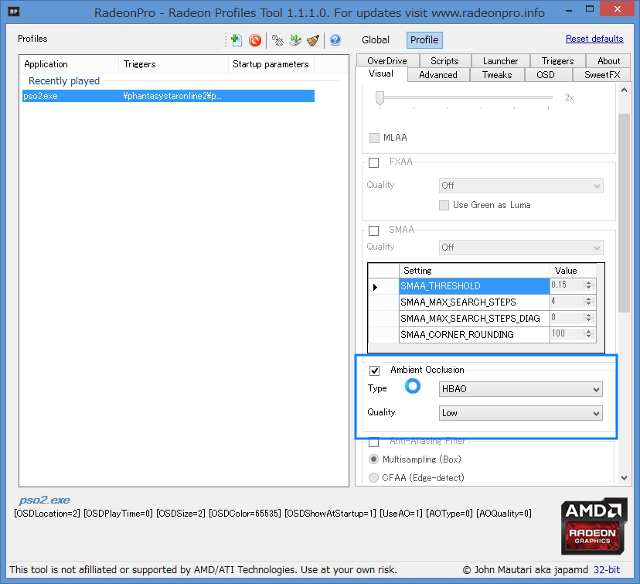
SweetFXを使っているものなら互換性がある。
ここではGTAVのとあるModに使用されている、SweetFX_settings.txtをそのまま使う。
ここではGTAVのとあるModに使用されている、SweetFX_settings.txtをそのまま使う。
まずModを拾ってくる
以下にアクセス
https://www.gta5-mods.com/misc/total-visual-overha...
ダウンロード
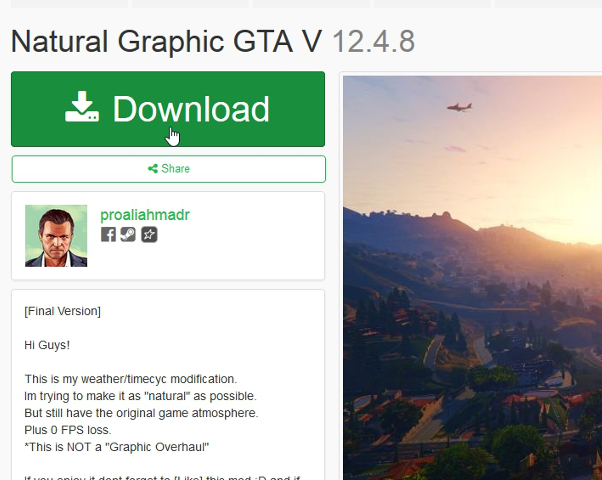
解凍してNatural Graphic\SweetFX\SweetFXにある
SweetFX_settings.txtをSweetFX_1.4へコピーする
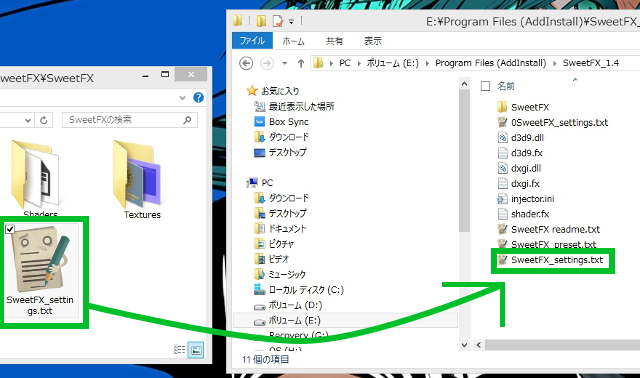
RadeonProのsettingを開いてSaveをクリック、これでSweetFX_settings.txtが読み直される。
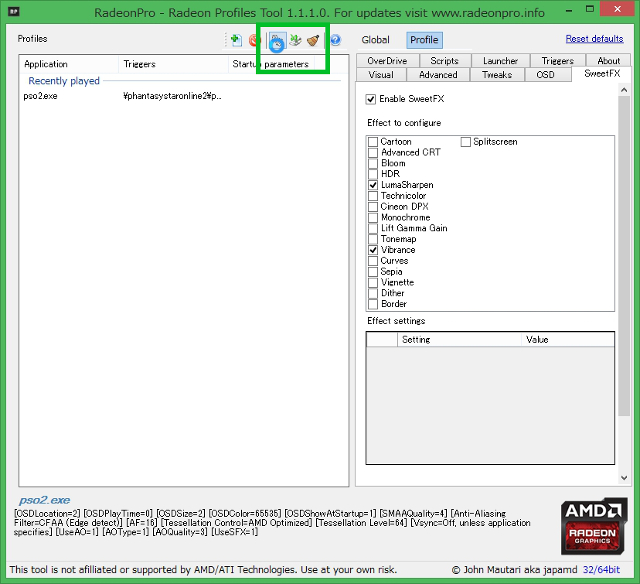
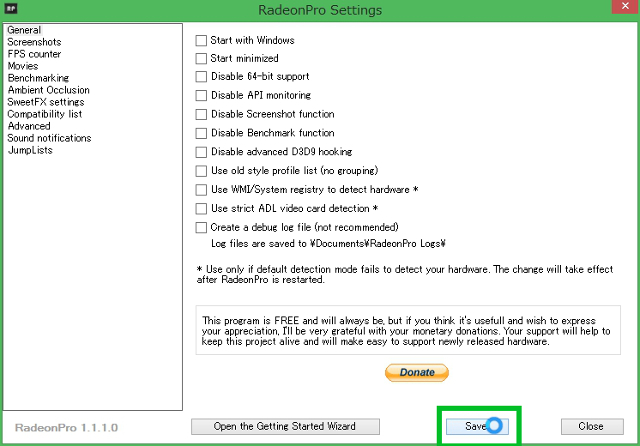
項目が増えれば成功
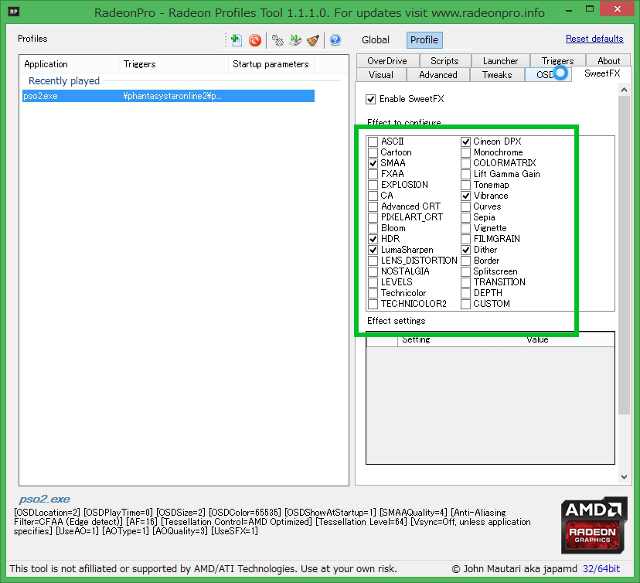
以下にアクセス
https://www.gta5-mods.com/misc/total-visual-overha...
ダウンロード
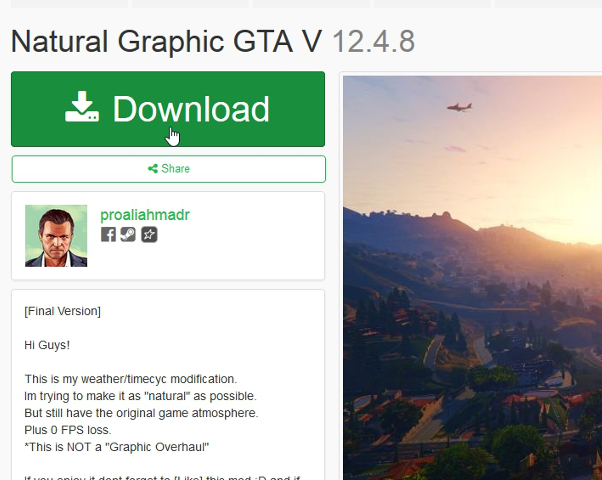
解凍してNatural Graphic\SweetFX\SweetFXにある
SweetFX_settings.txtをSweetFX_1.4へコピーする
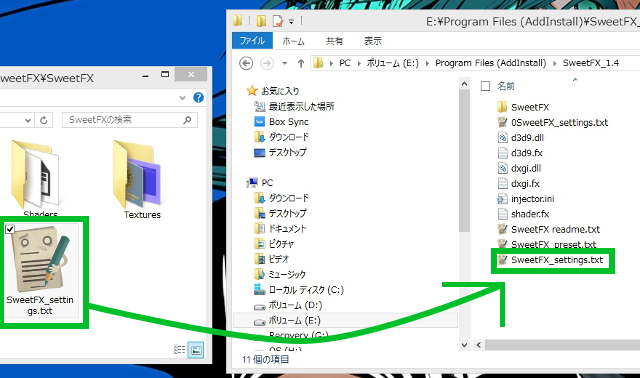
RadeonProのsettingを開いてSaveをクリック、これでSweetFX_settings.txtが読み直される。
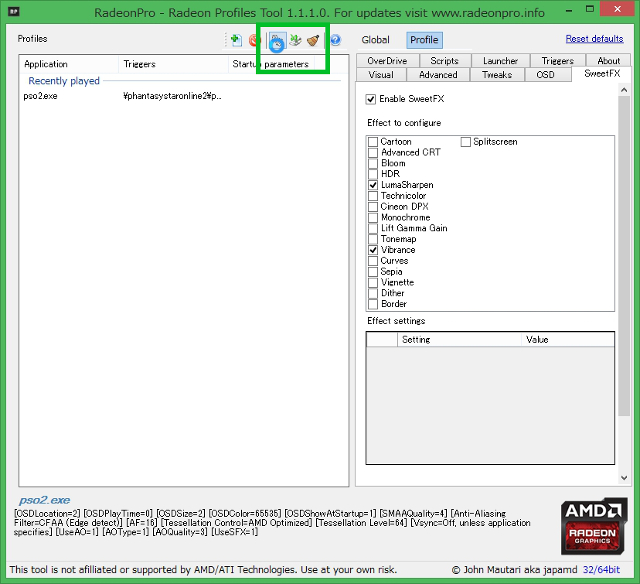
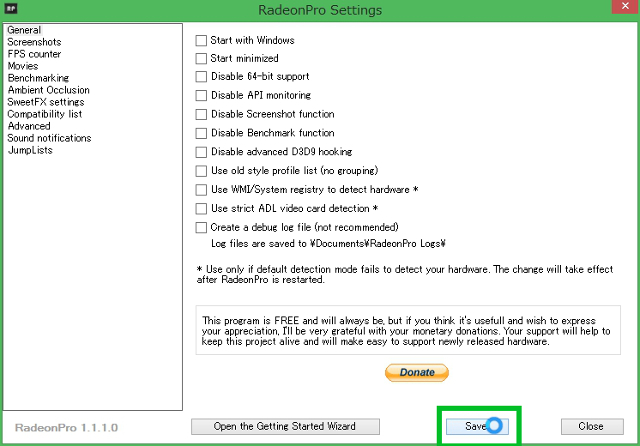
項目が増えれば成功
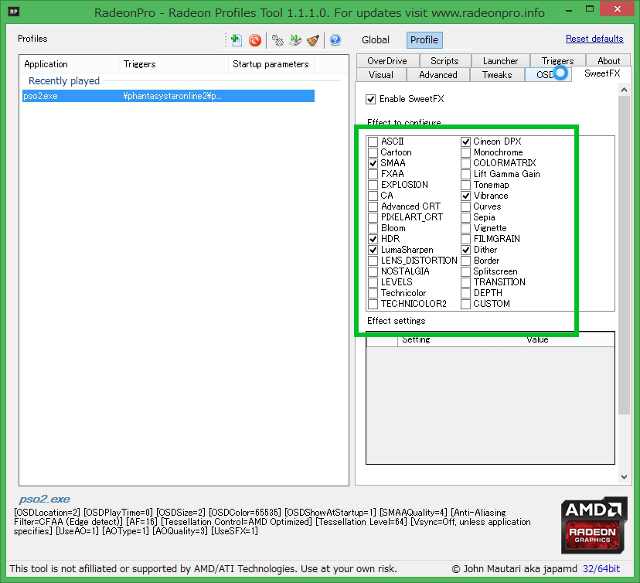
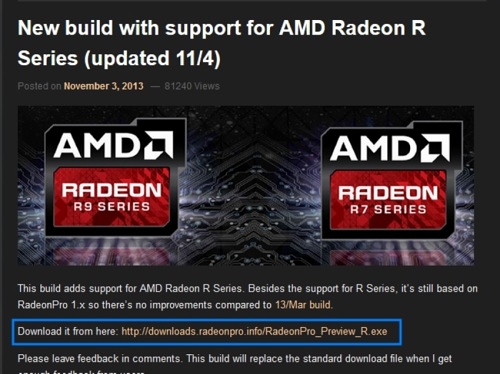
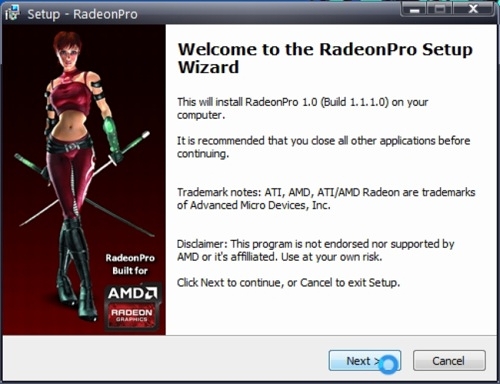
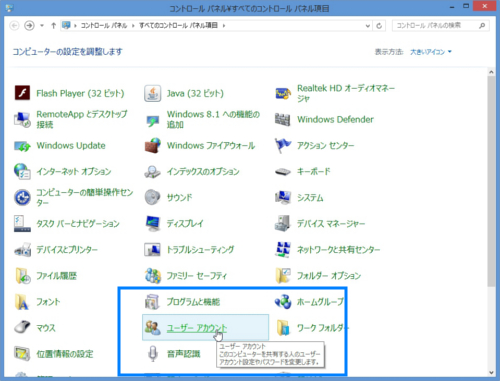
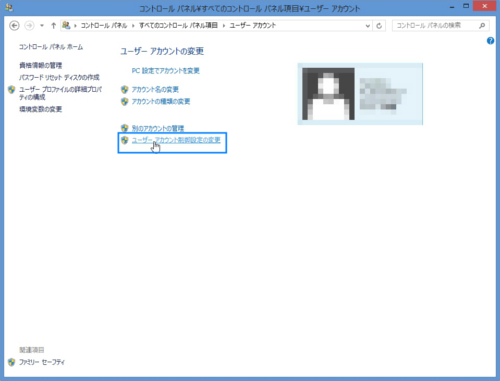
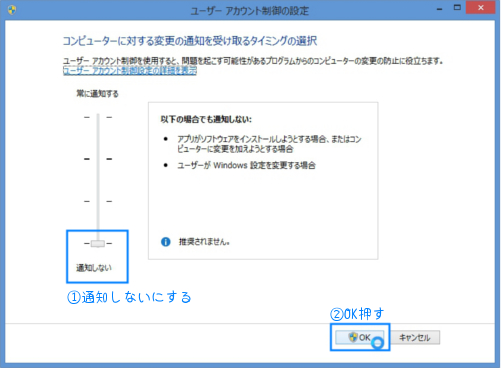
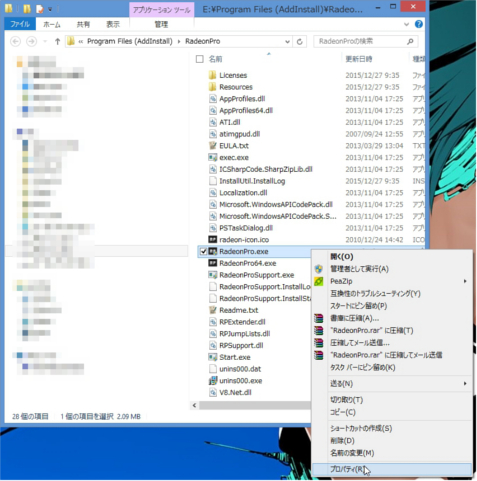
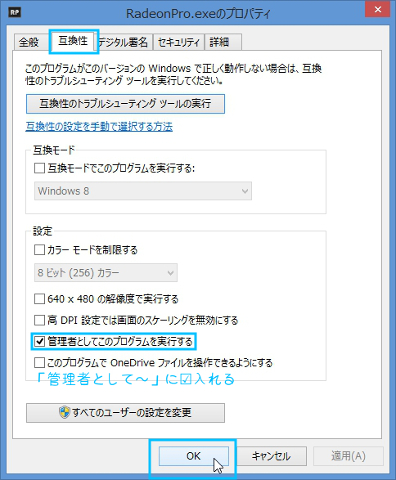
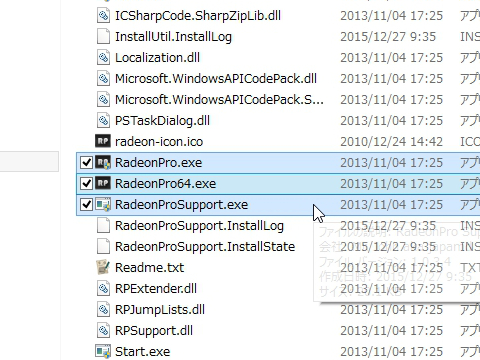
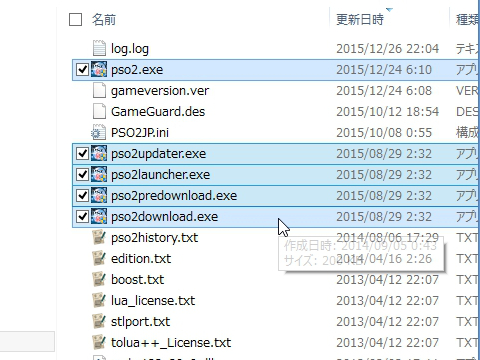
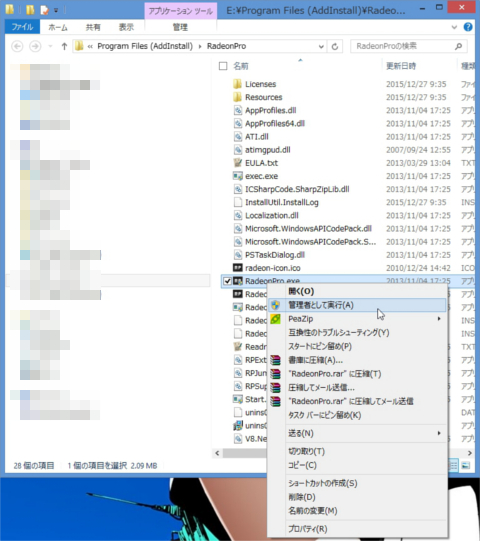
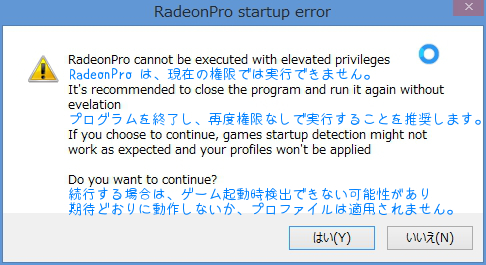













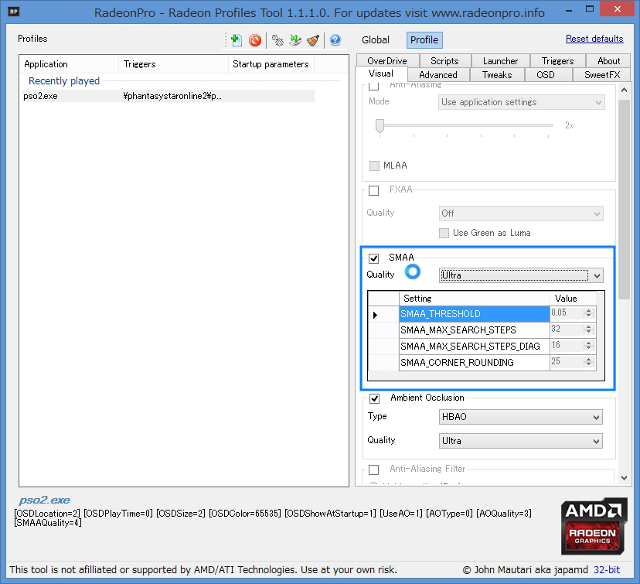
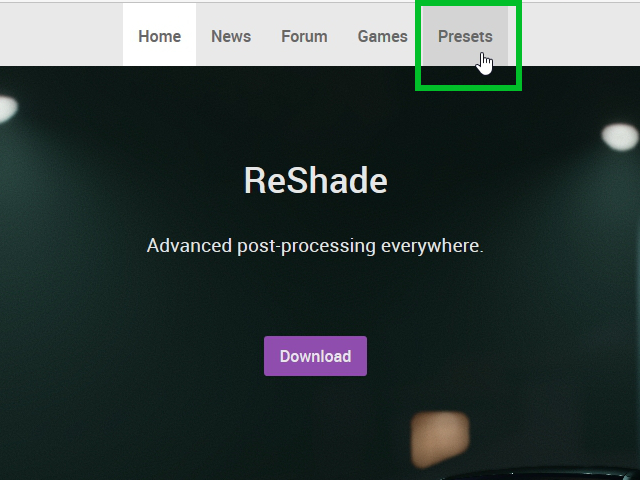
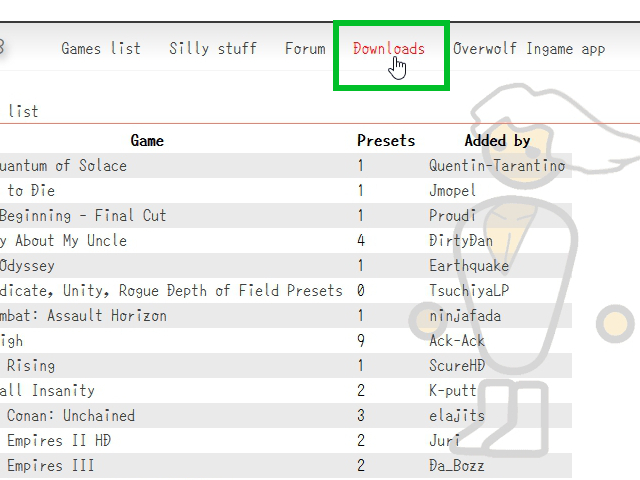
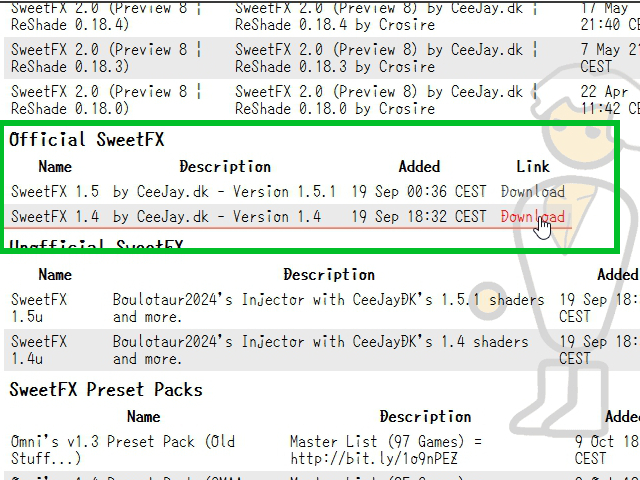
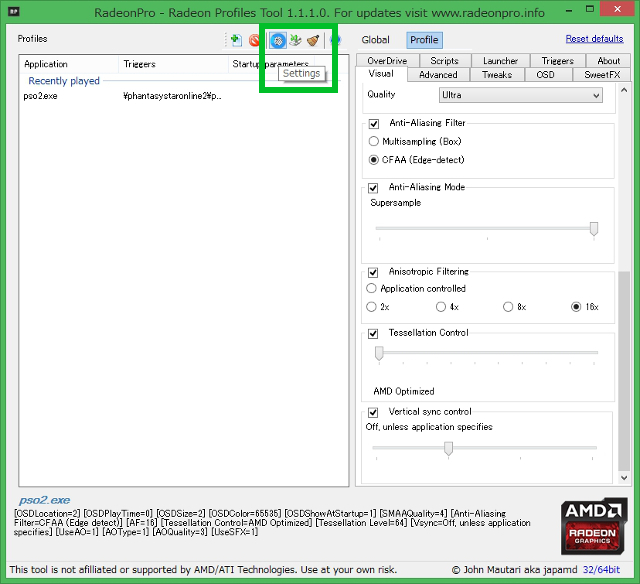
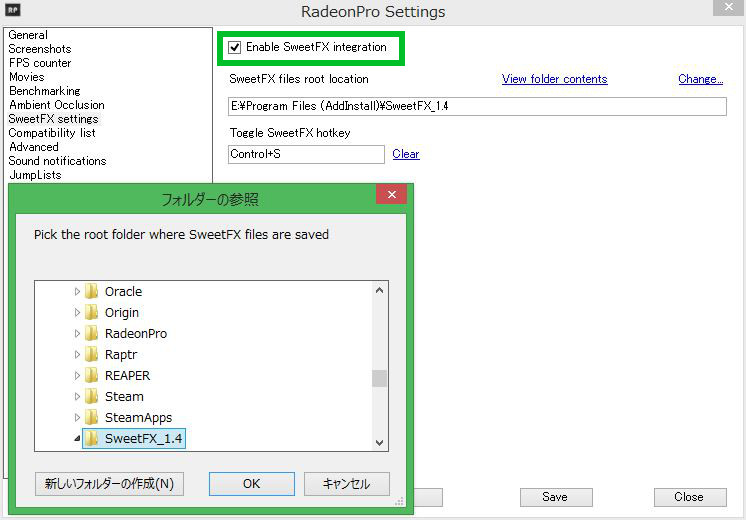
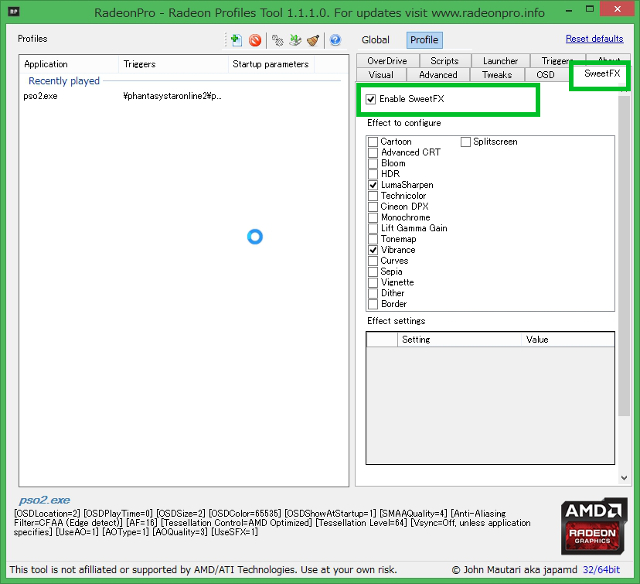
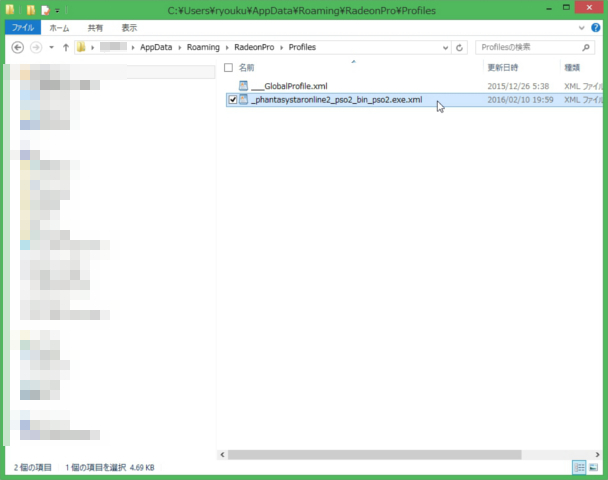
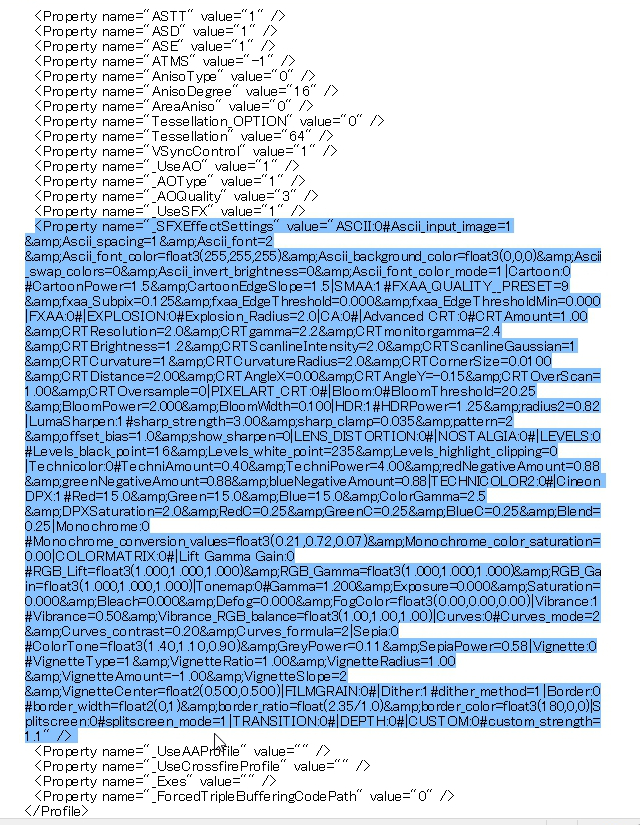
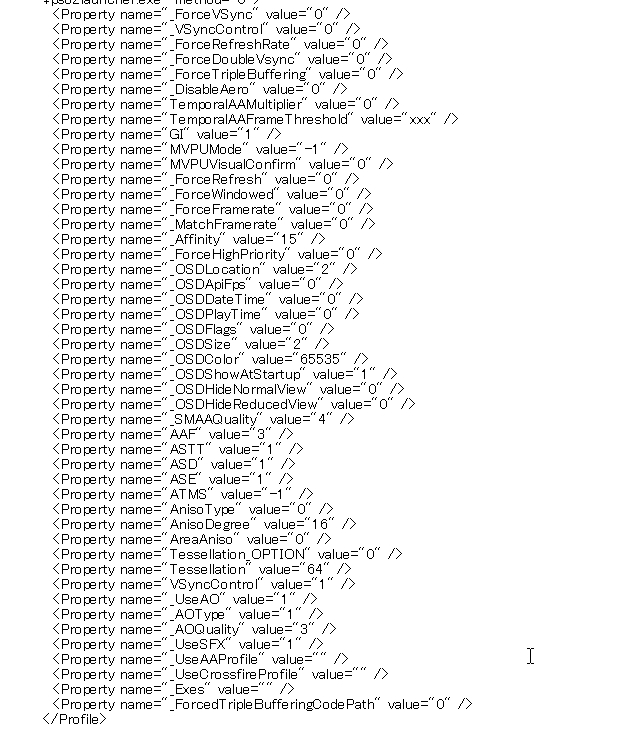

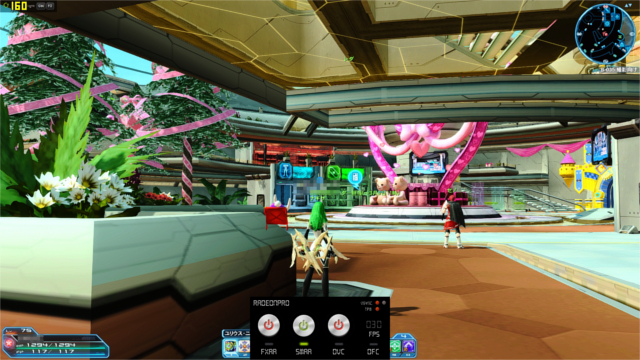

コメントをかく