最終更新:ID:MZNEDdzdUg 2023年02月28日(火) 18:40:31履歴
AUTOMATIC Web UI の auto-sd-paint-ext Guide/Panel に書かれている手順に従う
- Kritaを起動する
- Kritaのメニューから「設定」-「リソースを管理」を選択
- ダイアログが表示されるので「リソースフォルダを開く」ボタンを押す
- エクスプローラで C:\Users\<windowsユーザー名>\AppData\Roaming\krita のフォルダが開かれるので、その下の「pykrita」フォルダを開く (pykrita フォルダがない場合は作成する)
- エクスプローラのアドレスバーで C:\Users\<windowsユーザー名>\AppData\Roaming\krita\pykrita のフルパスをコピーする
- AUTOMATIC Web UI の auto-sd-paint-ext Guide/Panel で、「Pykrita Folder Location」に↑のフルパスをペーストする
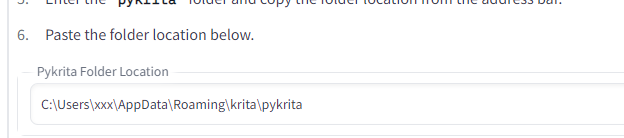
- コマンドプロンプトを「管理者として実行」し、↑の画面の下に表示されている2行のコマンドを1行ずつペーストして実行する
これは AUTOMATIC Web UI の highres fix に代わるもので、txt2img だけでなく、すべてのモードで動作します。
選択範囲は、短い方の寸法が base_size になるようにリサイズされる。リサイズによって長い方の寸法が max_size を超えた場合、短い方の寸法は base_size 未満にリサイズされる。base_size と max_size を高く設定すると、より高解像度の画像を生成するために使用できる。
選択範囲は、短い方の寸法が base_size になるようにリサイズされる。リサイズによって長い方の寸法が max_size を超えた場合、短い方の寸法は base_size 未満にリサイズされる。base_size と max_size を高く設定すると、より高解像度の画像を生成するために使用できる。
タグ
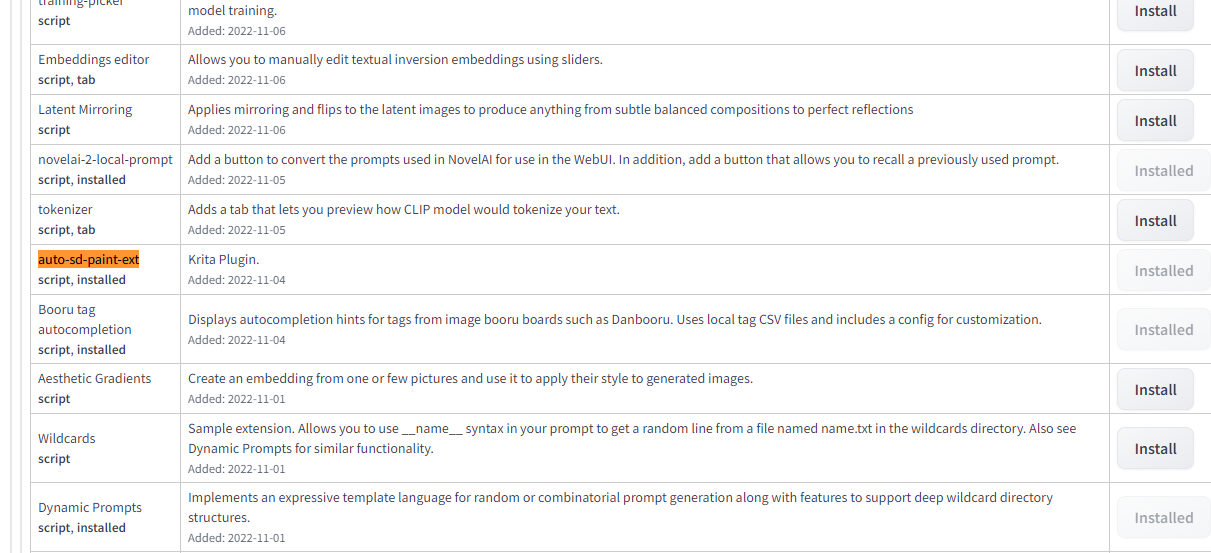
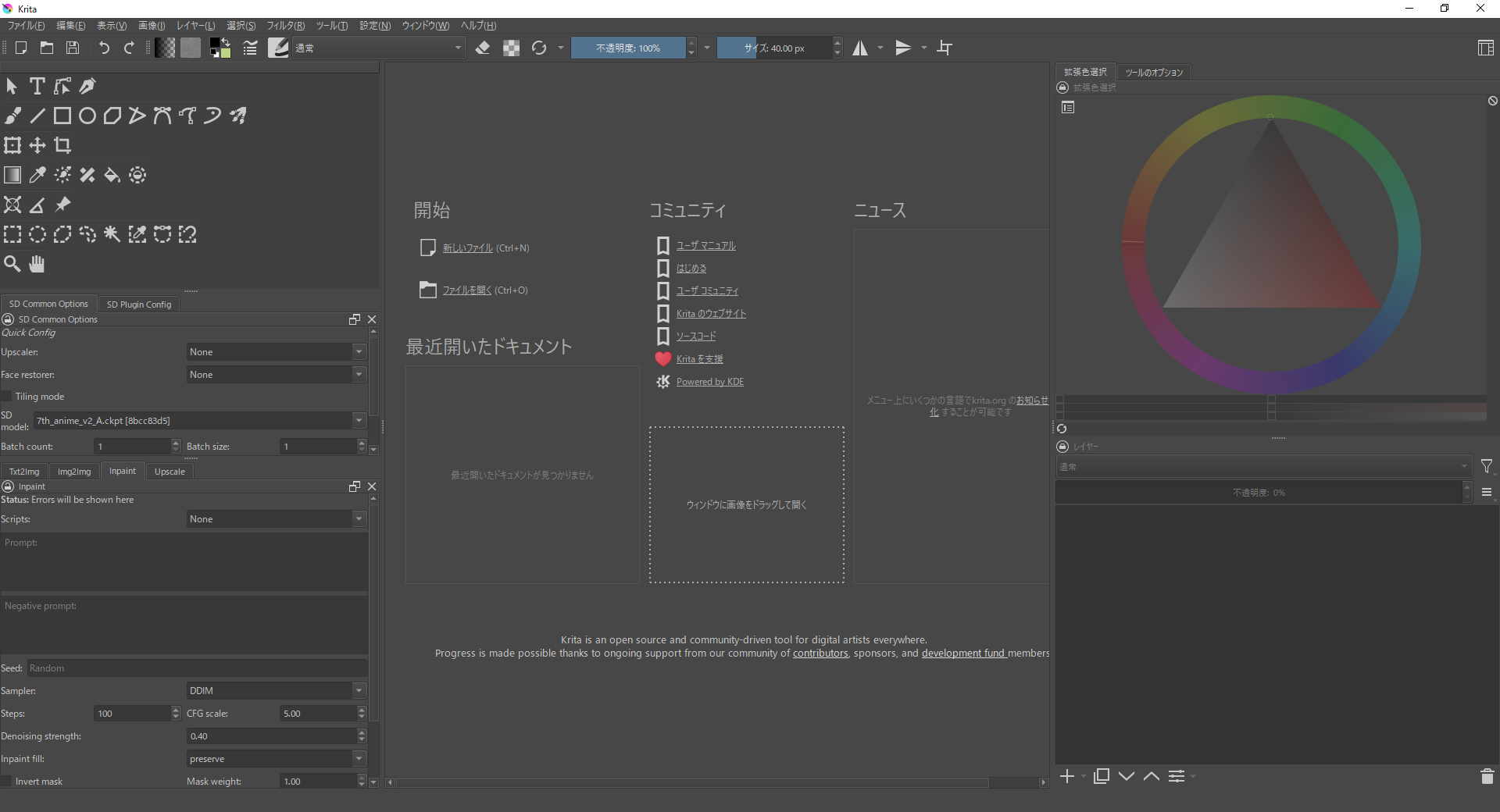
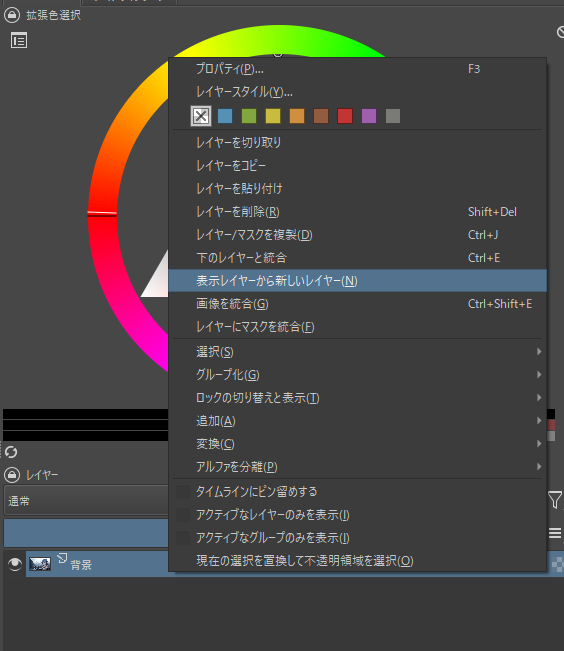

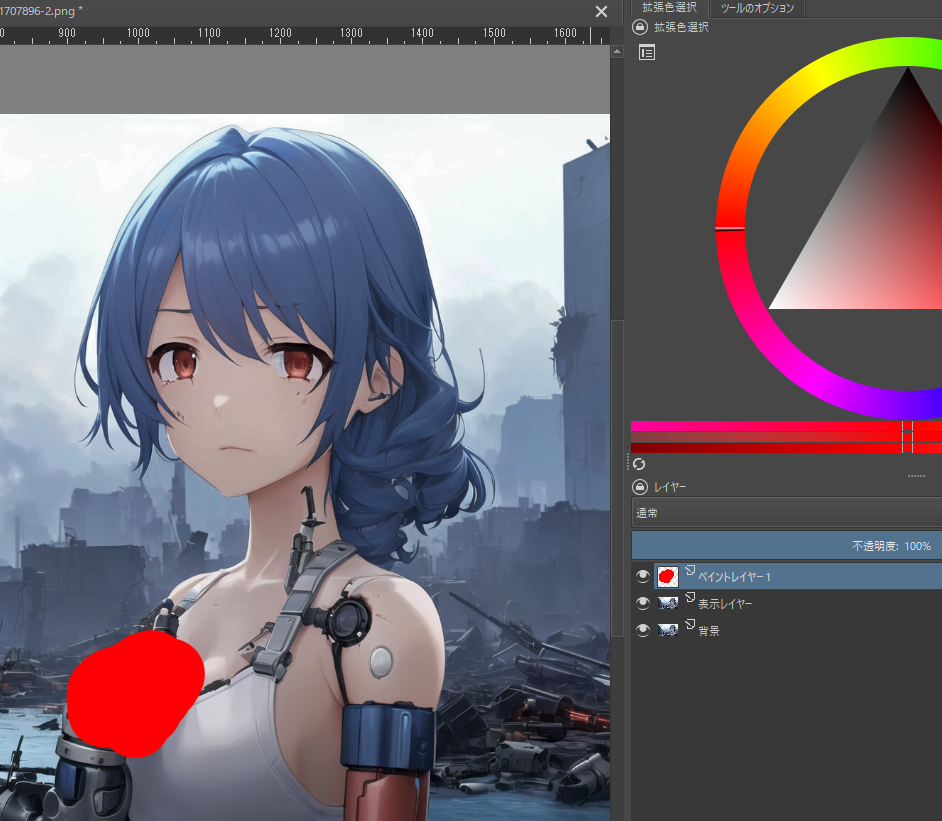
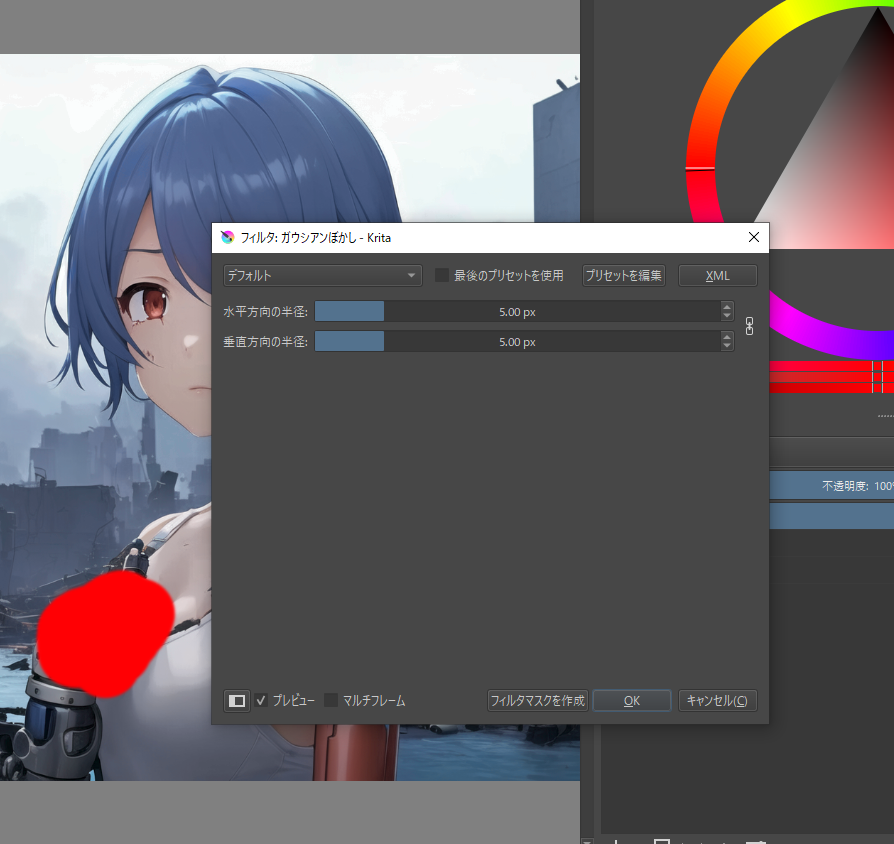
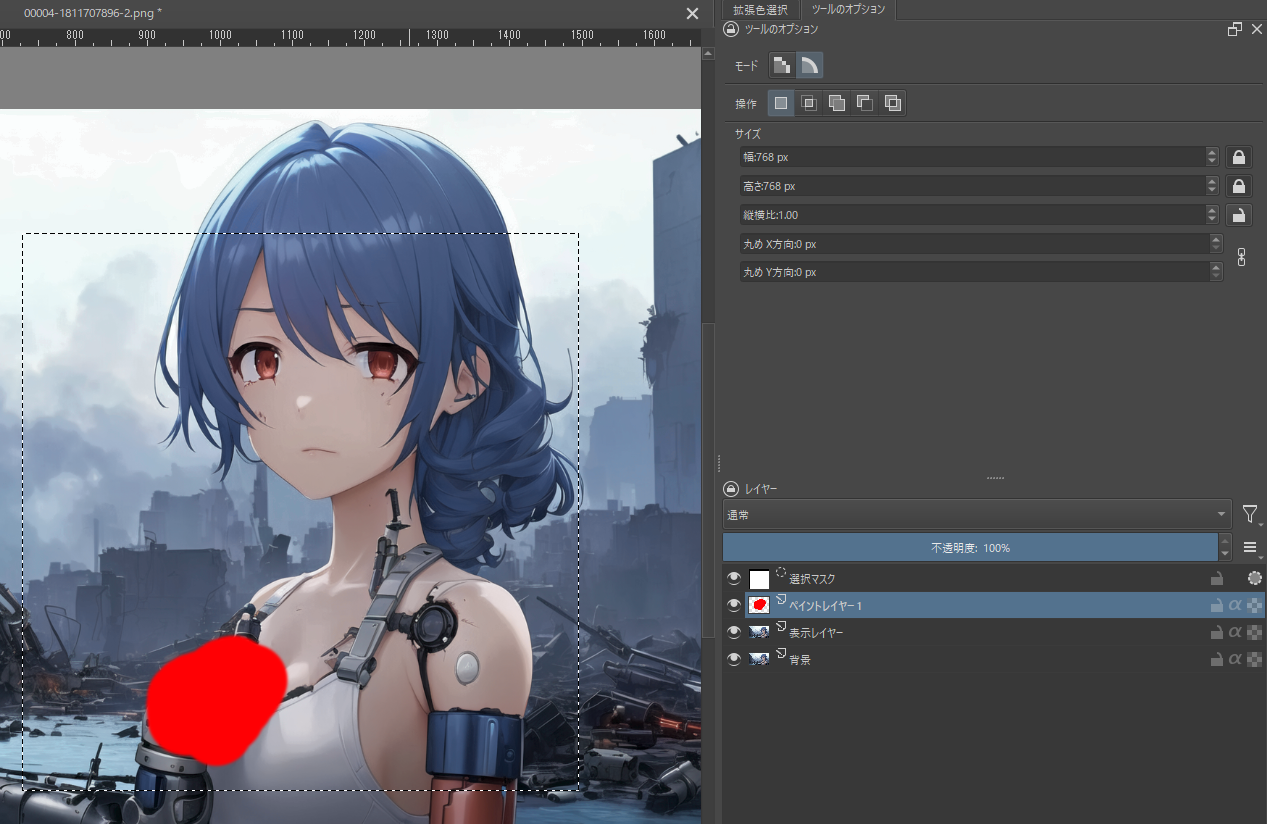
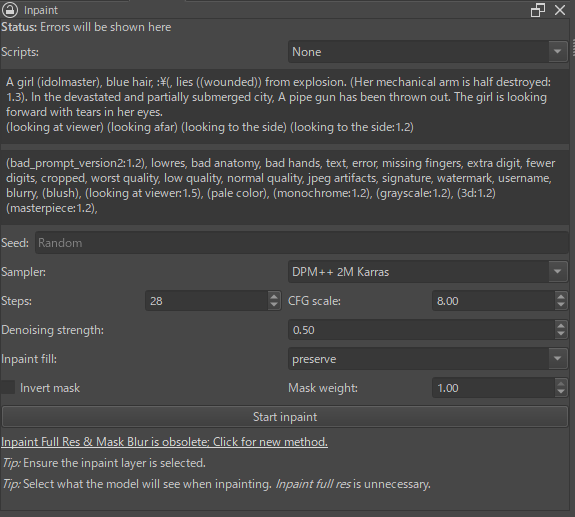
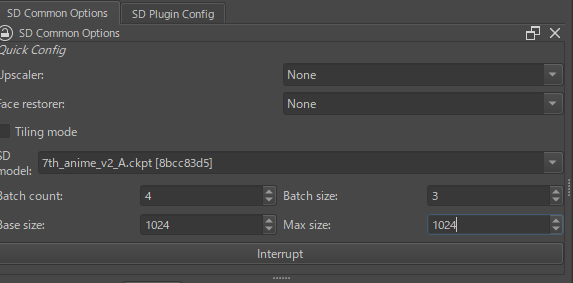
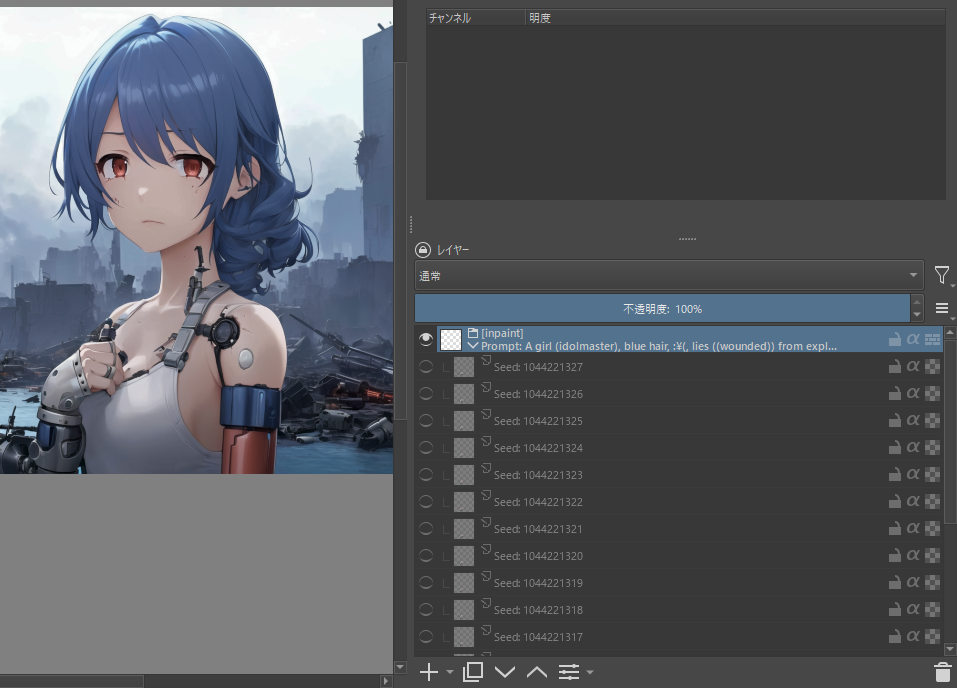
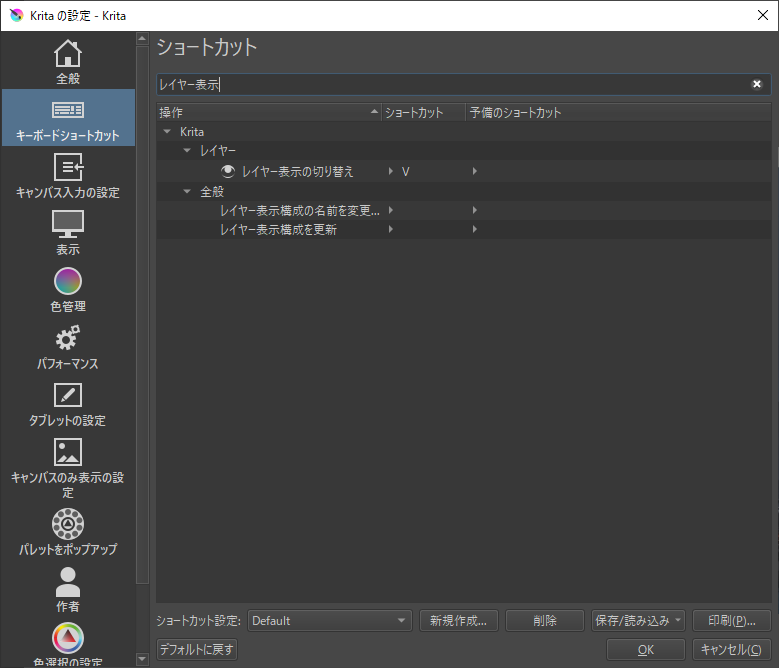
コメントをかく