最終更新:
 moonlight_aska 2013年09月22日(日) 01:04:46履歴
moonlight_aska 2013年09月22日(日) 01:04:46履歴
Google Maps Android API v2が2012年12月3日にリリースされた.
Google Maps Android API v2を利用するためには、"APIキー"を取得する必要がある.
注) Google Maps Android v1 APIのキーは使えないので, 新しくAPIキーを取得する必要がある.
Google Maps Android API v2を利用するためには、"APIキー"を取得する必要がある.
注) Google Maps Android v1 APIのキーは使えないので, 新しくAPIキーを取得する必要がある.
1. Googleアカウントの取得, 証明書のフィンガプリントの取得は, 後述のGoogle Maps Andorid v1 APIキーの取得を参照.
2. デバッグ用のMaps APIを取得する.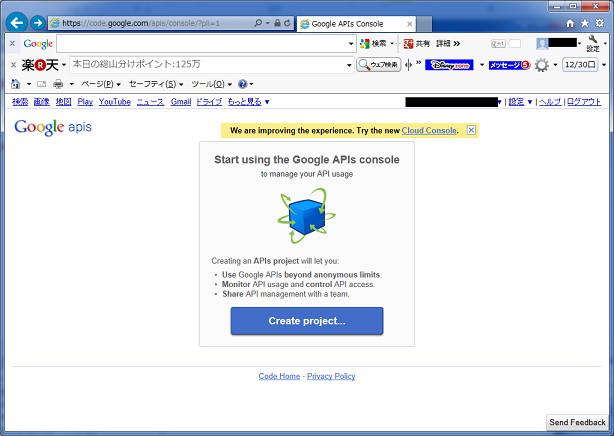
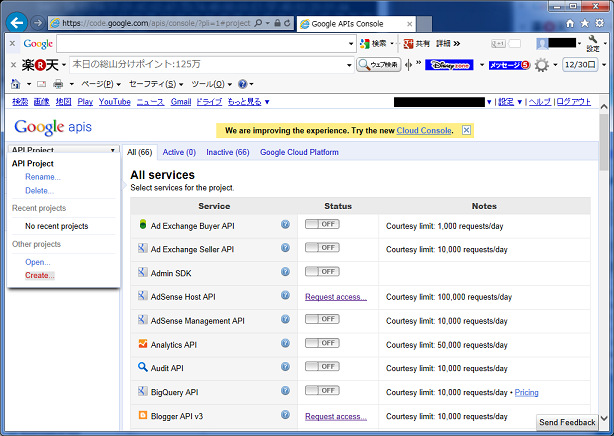

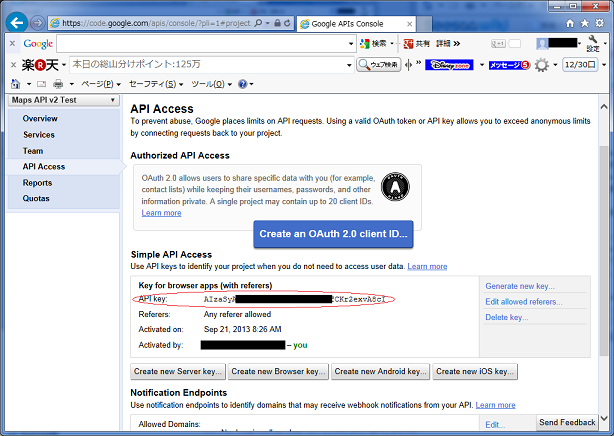
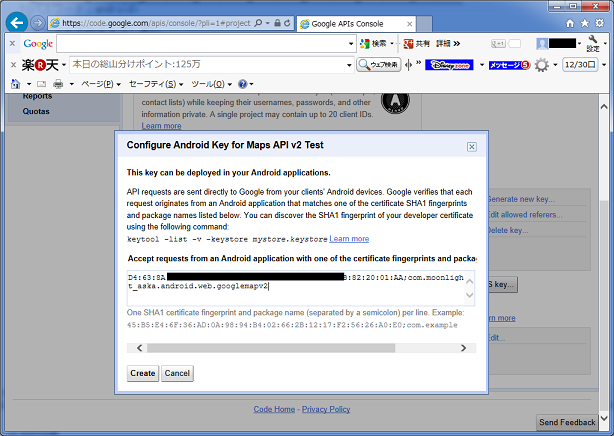

2. デバッグ用のMaps APIを取得する.
- Google API Consoleにアクセスする.
- 新規プロジェクトを作成する.
- 作成プロジェクトがない場合, "Create project..."をクリックしてプロジェクトを作成する.
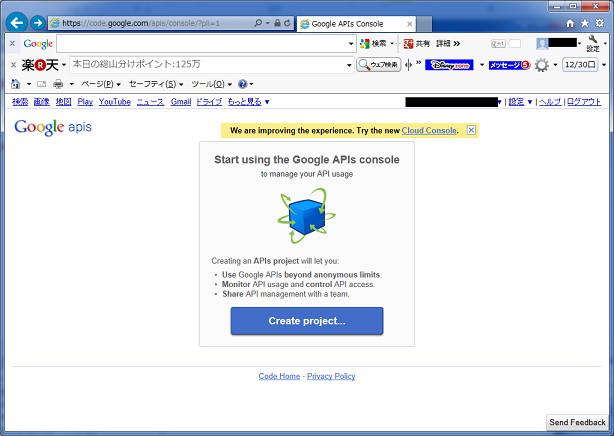
- プロジェクトが存在する場合, 左側のプロジェクトメニューから, "Other projects"の"Create"を選択してプロジェクトを作成する.
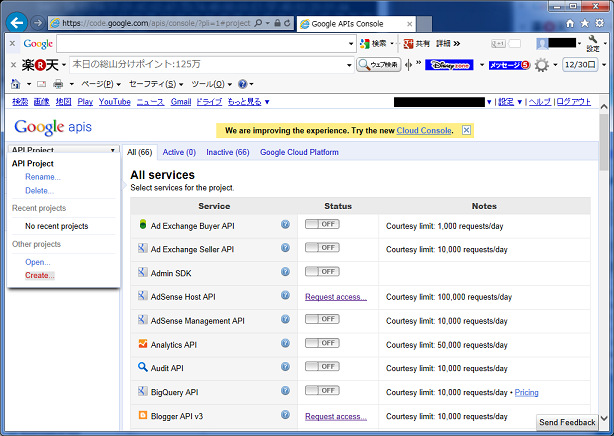
- 左側のメニューから, "Services"を選択し, "Google Maps Android API v2"をONする.

- 左側のメニューから, "API Access"を選択すると, ブラウザアプリ用の"APIキー"が表示される.
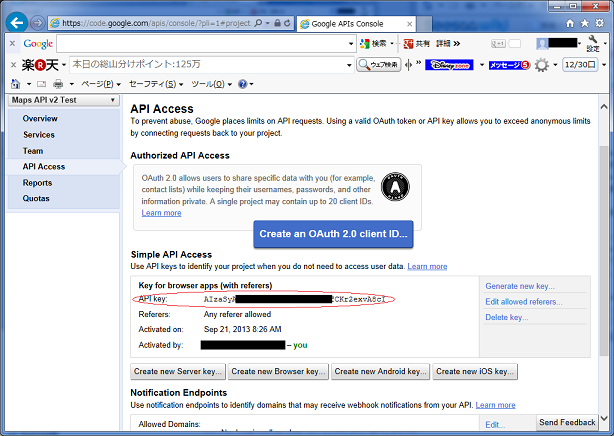
- Android用の"APIキー"を作成するには, "Create new Android key..."をクリックする.
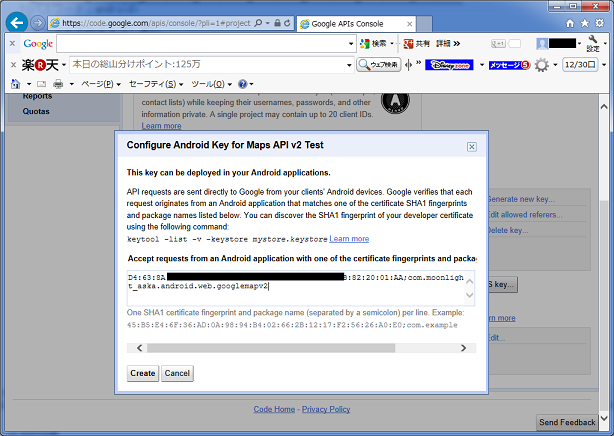
- Android用の"APIキー"が表示される.

1. Googleアカウントを取得する.
注) versionはインストールしているjdkのバージョン番号
> keytool -list -v -keystore "C:\Users\%USERNAME%\.android\debug.keystore"
注) ユーザの環境によってフォルダパス等が異なるので, 適宜自身の環境に合わせてください.
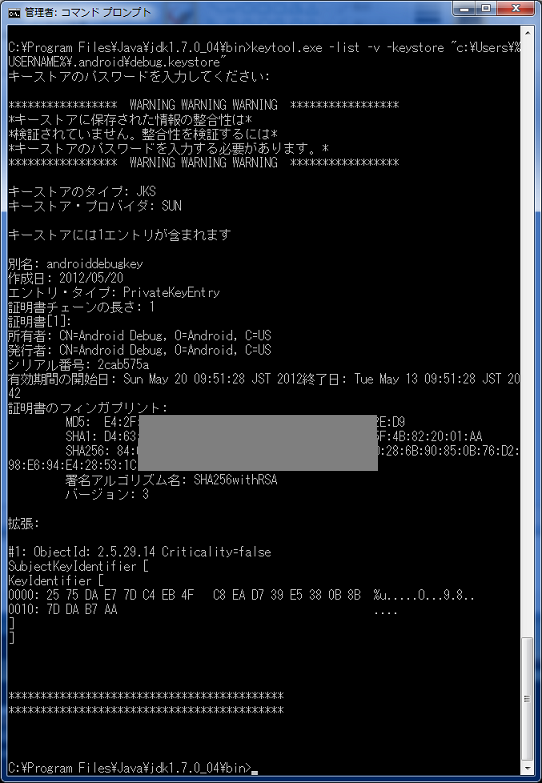
3. デバッグ用のMaps APIを取得する.
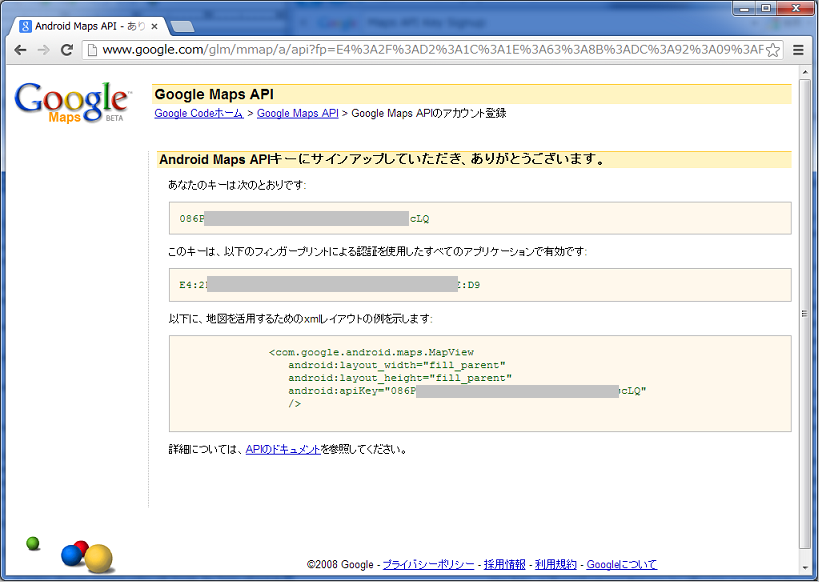
注) Androidマーケットにアプリケーションを公開する場合, リリース用の電子署名ファイルで, Maps API Keyを取得する.
- Map APIキーの取得にはGoogleアカウントが必要なので, アカウントをまだ持っていない方は下記URLで作成する.
- この後取得するMap API KeyはGoogleアカウントと紐付けされる.
- コマンドプロンプトを起動する.
- Java\binにパスが通っていない場合, Java\binフォルダに移動する.
注) versionはインストールしているjdkのバージョン番号
- keytool.exeを使って, フィンガプリントを表示させる.
> keytool -list -v -keystore "C:\Users\%USERNAME%\.android\debug.keystore"
注) ユーザの環境によってフォルダパス等が異なるので, 適宜自身の環境に合わせてください.
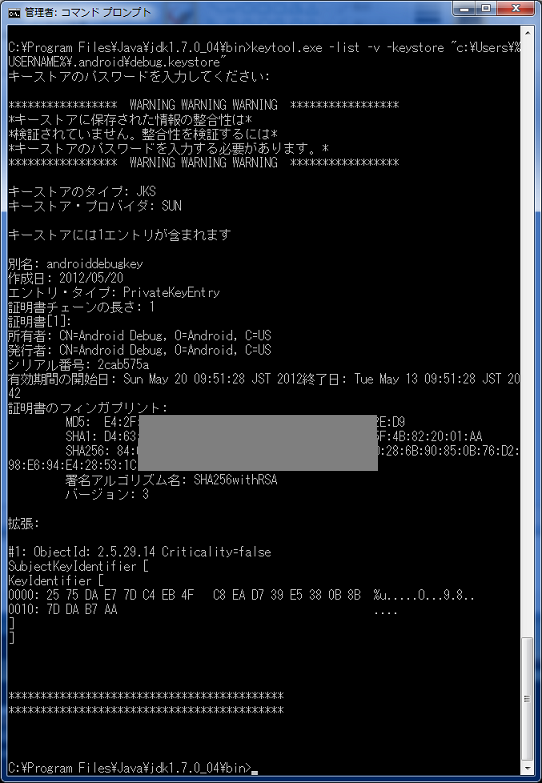
3. デバッグ用のMaps APIを取得する.
- API Key Signupのページを開く
- ページの下部に先ほど取得したフィンガプリントとチェックを入力する.

- Generate API Keyをクリックすると, Maps API Keyが表示される.
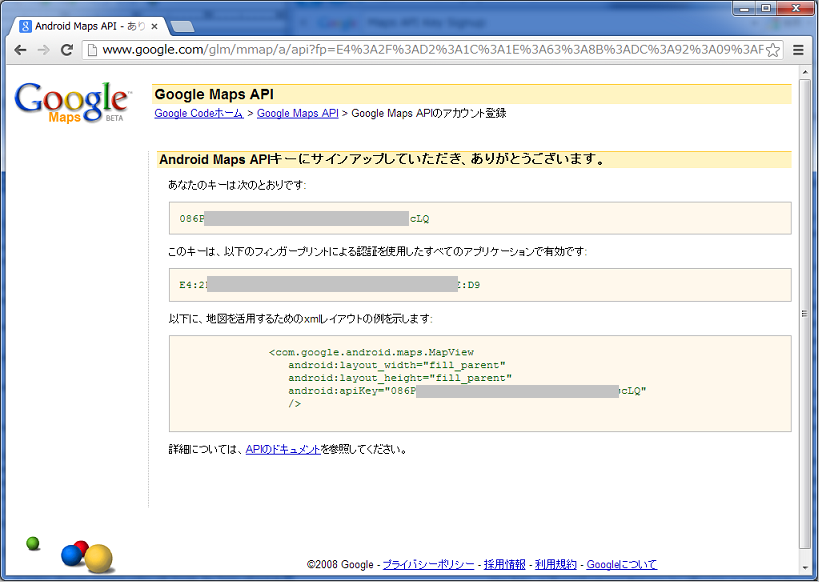
注) Androidマーケットにアプリケーションを公開する場合, リリース用の電子署名ファイルで, Maps API Keyを取得する.

コメントをかく