最終更新:
![]() houndini16 2018年03月18日(日) 19:56:34履歴
houndini16 2018年03月18日(日) 19:56:34履歴
http://www.sidefx.com/docs/houdini/basics/hotkeys....
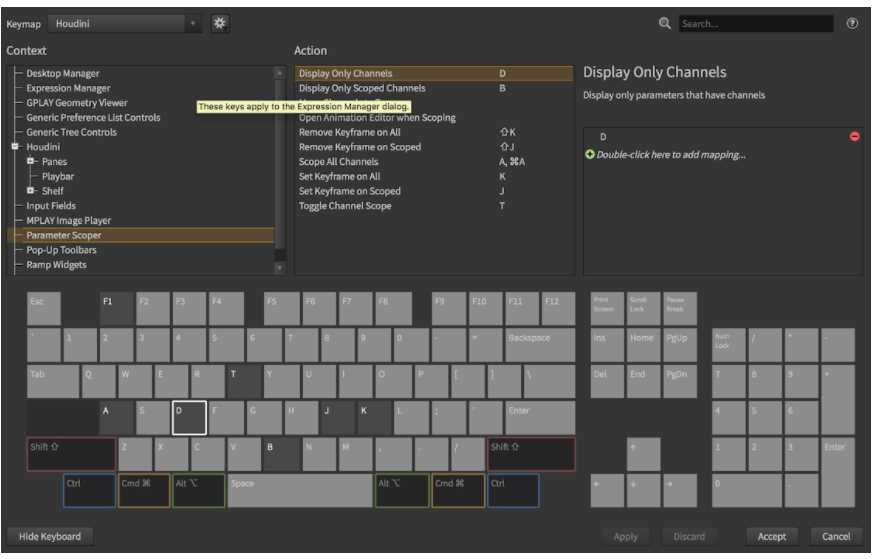
左側のペインにはコンテキストのツリーが表示されます。
各ホットキーはコンテキスト内に存在します。異なるコンテキストで異なるアクションに同じキーを割り当てることができます。上位レベルのコンテキスト(たとえば、最上位の "Houdini"コンテキスト)のホットキーは、より詳細なコンテキスト(たとえば、ジオメトリビューアのSelectツール)で同じホットキーによって上書きされます。
のようないくつかのホットキーは、⌦ Delさまざまな状況で同様のアクションに割り当てられます。
中央のペインには、現在選択されているコンテキスト内のアクションのリストが表示されます。
右ペインには、現在選択されているアクションの説明と、アクションに割り当てられたホットキーのリストが表示されます。
一番下には、選択したコンテキストで現在どのキーが割り当てられているかを示すキーボードスケマティックがあります。
キーボードの回路図
選択したコンテキストで割り当てられたキーが明るくなります。
下位(より具体的)のコンテキストで割り当てられたホットキーには、明るいストライプがあります。このコンテキストでは、アクションにキーを割り当てることができますが、より具体的なコンテキストでは、キーはオーバーライドされることに注意してください。
高い(より一般的な)文脈で割り当てられたホットキーは、より顕著な暗いストライプを有する。このコンテキストでは、アクションにキーを割り当てることができますが、このコンテキストではより一般的なホットキーを上書きすることに注意してください。
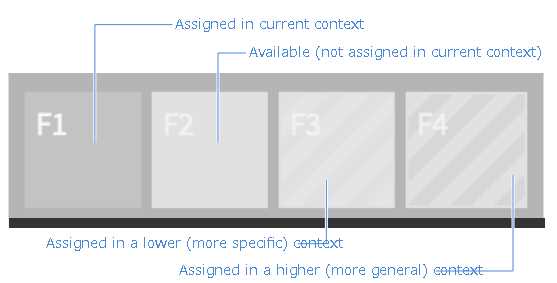
仮想キーボードのShiftキー、Ctrlキー、Commandキー、Altキーのいずれかをクリックすると、これらの修飾キーを使用して割り当てを確認できます。
キーをクリックすると、そのキーへのすべての割り当て(およびすべての修飾子)がすべてのコンテキストで表示されます。
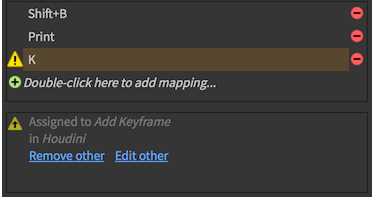
ホットキーをアクションに割り当てると、キーがすでに上位(より一般的な)またはより低い(より具体的な)コンテキストに割り当てられている場合、
Houdiniはホットキーリストのキーの横に警告アイコンを表示します。
ホットキーを選択すると、潜在的な競合を説明するメッセージが表示されます。
コンフリクトはしばしばOKです。
特定のコンテキストのキーがより一般的なコンテキストで同じキーをオーバーライドすることに気にしない状況が数多くあります。
たとえば、モデリングツールで作業していてアニメーションを実行していない場合は、Kキーを割り当てることができ、Set Keyframeキーを上書きする心配はありません。
ただし、キーの編集を編集して競合を解決したい場合は、いくつかの選択肢があります。
選択した操作からホットキーを削除または変更するには、ホットキーの横にある[削除]ボタンをクリックします。
キーが割り当てられている他のアクションからホットキーを削除するには、競合メッセージの[ Remove other ]をクリックします。
キーが割り当てられている他のアクションのホットキーを変更するには、「エディット」をクリックしてエディタの他のアクションにジャンプします。
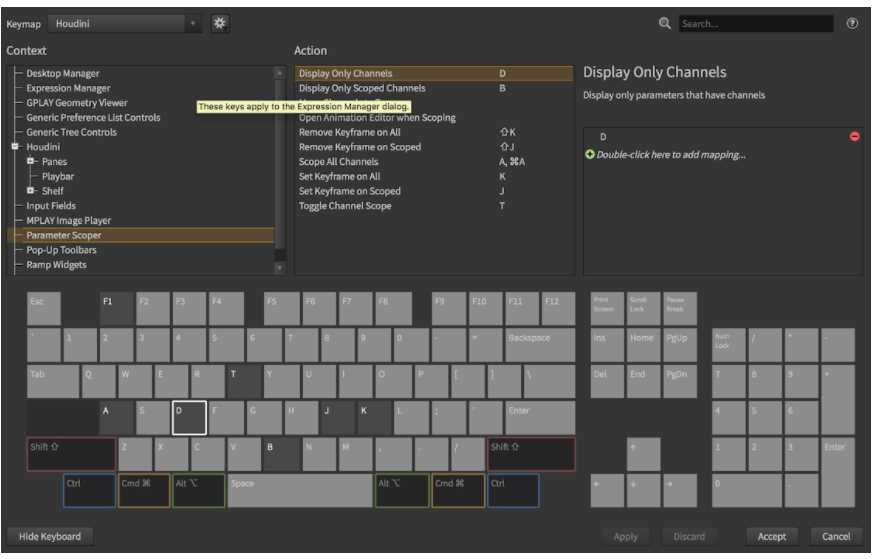
左側のペインにはコンテキストのツリーが表示されます。
各ホットキーはコンテキスト内に存在します。異なるコンテキストで異なるアクションに同じキーを割り当てることができます。上位レベルのコンテキスト(たとえば、最上位の "Houdini"コンテキスト)のホットキーは、より詳細なコンテキスト(たとえば、ジオメトリビューアのSelectツール)で同じホットキーによって上書きされます。
のようないくつかのホットキーは、⌦ Delさまざまな状況で同様のアクションに割り当てられます。
中央のペインには、現在選択されているコンテキスト内のアクションのリストが表示されます。
右ペインには、現在選択されているアクションの説明と、アクションに割り当てられたホットキーのリストが表示されます。
一番下には、選択したコンテキストで現在どのキーが割り当てられているかを示すキーボードスケマティックがあります。
キーボードの回路図
選択したコンテキストで割り当てられたキーが明るくなります。
下位(より具体的)のコンテキストで割り当てられたホットキーには、明るいストライプがあります。このコンテキストでは、アクションにキーを割り当てることができますが、より具体的なコンテキストでは、キーはオーバーライドされることに注意してください。
高い(より一般的な)文脈で割り当てられたホットキーは、より顕著な暗いストライプを有する。このコンテキストでは、アクションにキーを割り当てることができますが、このコンテキストではより一般的なホットキーを上書きすることに注意してください。
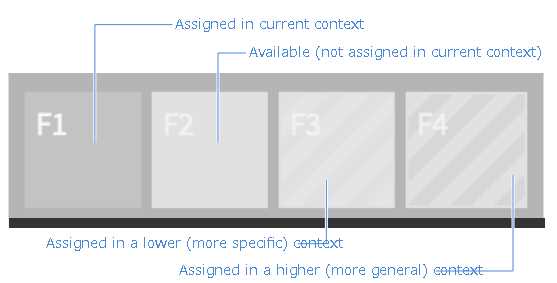
仮想キーボードのShiftキー、Ctrlキー、Commandキー、Altキーのいずれかをクリックすると、これらの修飾キーを使用して割り当てを確認できます。
キーをクリックすると、そのキーへのすべての割り当て(およびすべての修飾子)がすべてのコンテキストで表示されます。
| ホットキーエディタを開く | メインメニューで、編集▸ホットキーを選択します。 |
| インターフェイス内の項目のホットキーエントリを検索する | ⌃ Ctrl+ Alt+ ⇧ Shift+LMBインターフェイスの項目(ツールバーのボタンやメニュー項目など)をクリックして、ホットキーエディタで開きます。 または ホットキーエディタの検索ボックスにアクションに関連付けられた単語を入力します。 |
| キーに割り当てられたアクションを見つける | ウィンドウの下部にある仮想キーボードのキーをクリックします。 または Shift+Lホットキーエディタの検索ボックスにキーテキスト(たとえば、)を入力します。 |
| アクションにホットキーを割り当てる | ホットキーエディタでアクションを見つけます。 右側のペインで、ホットキーのリストの追加マッピング行をダブルクリックします。 割り当てるホットキーを入力します(またはウィンドウの下部にある仮想キーボードのキーをクリックします)。 |
| アクションからホットキーを削除する | ホットキーエディタでアクションを見つけます。 右側のウィンドウで、ホットキーの横にある[ 削除]ボタンをクリックします。 |
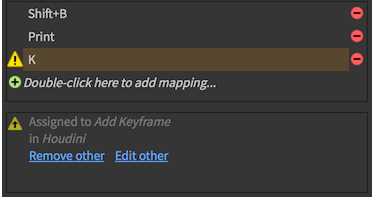
ホットキーをアクションに割り当てると、キーがすでに上位(より一般的な)またはより低い(より具体的な)コンテキストに割り当てられている場合、
Houdiniはホットキーリストのキーの横に警告アイコンを表示します。
ホットキーを選択すると、潜在的な競合を説明するメッセージが表示されます。
コンフリクトはしばしばOKです。
特定のコンテキストのキーがより一般的なコンテキストで同じキーをオーバーライドすることに気にしない状況が数多くあります。
たとえば、モデリングツールで作業していてアニメーションを実行していない場合は、Kキーを割り当てることができ、Set Keyframeキーを上書きする心配はありません。
ただし、キーの編集を編集して競合を解決したい場合は、いくつかの選択肢があります。
選択した操作からホットキーを削除または変更するには、ホットキーの横にある[削除]ボタンをクリックします。
キーが割り当てられている他のアクションからホットキーを削除するには、競合メッセージの[ Remove other ]をクリックします。
キーが割り当てられている他のアクションのホットキーを変更するには、「エディット」をクリックしてエディタの他のアクションにジャンプします。
1/ホットキーエディタで、左ペインのHoudini▸ペイント➤ジオメトリビューアコンテキストを検索radialまたはブラウズし、中央ペインでラジアルメニューをスクロールして検索します。
ジオメトリビューアコンテキストには、メインウィンドウの上部にあるラジアルメニュースイッチャで定義されたラジアルメニューに対応するアクションが含まれています。
キーに新しいラジアルメニューを作成するには、まず ラジアルメニュー▸新規作成を使用して新しいメニューを作成します。ホットキーエディタに移動してキーに割り当てます。
2.中央のペインで、キーを割り当てるラジアルメニューを選択します。
3.右ペインで、Add行をダブルクリックし、ラジアルメニューに割り当てるキーを押します。
4.[ Accept]をクリックして、変更をキーマップに保存します。
tips
WindowsとLinuxでは、あなたは開くことができ、ラジアルポップアップメニューをし、
⇧ Shift+ ⌃ Ctrl+ Alt+LMBホットキーエディタでそこにジャンプするメニューの名前をクリックします。
注意
現在のUIは、ラジアルがいくつかのキーに固定されたHoudini 16.0と、
メニューにキーを置くためのより自然なインターフェースを持つHoudiniの将来のバージョンとの間の移行を表しています。
ジオメトリビューアコンテキストには、メインウィンドウの上部にあるラジアルメニュースイッチャで定義されたラジアルメニューに対応するアクションが含まれています。
キーに新しいラジアルメニューを作成するには、まず ラジアルメニュー▸新規作成を使用して新しいメニューを作成します。ホットキーエディタに移動してキーに割り当てます。
2.中央のペインで、キーを割り当てるラジアルメニューを選択します。
3.右ペインで、Add行をダブルクリックし、ラジアルメニューに割り当てるキーを押します。
4.[ Accept]をクリックして、変更をキーマップに保存します。
tips
WindowsとLinuxでは、あなたは開くことができ、ラジアルポップアップメニューをし、
⇧ Shift+ ⌃ Ctrl+ Alt+LMBホットキーエディタでそこにジャンプするメニューの名前をクリックします。
注意
現在のUIは、ラジアルがいくつかのキーに固定されたHoudini 16.0と、
メニューにキーを置くためのより自然なインターフェースを持つHoudiniの将来のバージョンとの間の移行を表しています。
キーマップは、アプリケーション内のすべての割り当てられたホットキーのセットです。Houdiniには、書き込み禁止のデフォルトキーマップがインストールディレクトリに付属しています。
デフォルトを変更すると、エディタは変更されたキーマップを設定ディレクトリに保存します。
新しいカスタムキーマップは、 ▸名前を付けて保存します。
別のキーマップに切り替えるには、クリックキーマップホットキーエディタの左上隅にポップアップメニューをし、切り替え先のマップを選択します。
デフォルトを変更すると、エディタは変更されたキーマップを設定ディレクトリに保存します。
新しいカスタムキーマップは、 ▸名前を付けて保存します。
別のキーマップに切り替えるには、クリックキーマップホットキーエディタの左上隅にポップアップメニューをし、切り替え先のマップを選択します。
コンテキストツリー内のアクションのブラウズはそれほど有用ではありません。
ホットキーエディタの検索ボックスを使用するか、
ユーザーインターフェイスの項目を Ctrl+ Alt+ Shift+LMBクリックすると、アクションを見つけるのが簡単になります。

注意
現在の従来の文脈構成は、しばしば直観に反する。私たちは、将来のバージョンでコンテキストを再編成することを願っています。
選択した操作を工場出荷時のデフォルトのホットキーに戻すには、をクリックします。 ▸リセット❒コマンド。
選択したコンテキストのすべてのアクションを工場出荷時のデフォルトのホットキーに戻すには、 ▸コンテキストをリセットします。
キーマップ全体を工場出荷時のデフォルトに戻すには、をクリックします。 ▸すべてをリセットします。
ホットキーエディタの検索ボックスを使用するか、
ユーザーインターフェイスの項目を Ctrl+ Alt+ Shift+LMBクリックすると、アクションを見つけるのが簡単になります。
このショートカットを使うとダイレクトにショートカット編集ウィンドゥまで飛ぶようです
注意
現在の従来の文脈構成は、しばしば直観に反する。私たちは、将来のバージョンでコンテキストを再編成することを願っています。
選択した操作を工場出荷時のデフォルトのホットキーに戻すには、をクリックします。 ▸リセット❒コマンド。
選択したコンテキストのすべてのアクションを工場出荷時のデフォルトのホットキーに戻すには、 ▸コンテキストをリセットします。
キーマップ全体を工場出荷時のデフォルトに戻すには、をクリックします。 ▸すべてをリセットします。

コメントをかく