最終更新:
![]() llysfactoryll 2022年01月23日(日) 17:10:35履歴
llysfactoryll 2022年01月23日(日) 17:10:35履歴
〜Windowsのフォルダーを共有するために〜
最近のWindowsにはつぎの3種類のユーザー名があり、とくにMicrosoftアカウントとひも付いたWindowsのユーザーを作った場合、大変ややこしくなります。
しかも今のWindowsは、ユーザーを作る際に、Microsoftアカウントとひも付いたユーザーを作るように、強く誘導されます。
・Microsoftアカウントのユーザー名
・ローカルアカウントのユーザー名
・ユーザーアカウントのフルネーム
・・・だけかと思っていたら、ログオンするときのパスワードも、最近PINコードというのがあり、これらが絡み合ってさらにややこしくなっています。
・PINコード
・パスワード
Microsoftアカウントとひも付いているユーザーの場合は、Windowsにログオンするときに入力するのは、PINコードです。パスワードの入力欄に、よく見るとPINと表示されています。
そうでない場合は、パスワードと表示されます。
ログオンのときに表示されるユーザ名も、フルネームが設定されていると、フルネームの場合があり、ユーザー名とは別の者です。
最近のWindowsにはつぎの3種類のユーザー名があり、とくにMicrosoftアカウントとひも付いたWindowsのユーザーを作った場合、大変ややこしくなります。
しかも今のWindowsは、ユーザーを作る際に、Microsoftアカウントとひも付いたユーザーを作るように、強く誘導されます。
・Microsoftアカウントのユーザー名
・ローカルアカウントのユーザー名
・ユーザーアカウントのフルネーム
・・・だけかと思っていたら、ログオンするときのパスワードも、最近PINコードというのがあり、これらが絡み合ってさらにややこしくなっています。
・PINコード
・パスワード
Microsoftアカウントとひも付いているユーザーの場合は、Windowsにログオンするときに入力するのは、PINコードです。パスワードの入力欄に、よく見るとPINと表示されています。
そうでない場合は、パスワードと表示されます。
ログオンのときに表示されるユーザ名も、フルネームが設定されていると、フルネームの場合があり、ユーザー名とは別の者です。
例えば、自分のマシーンのフォルダーを、(自分自身を含めた)特定のユーザへ共有(公開)したい場合、共有先で入力が必要なのは、
ユーザ名: ローカルアカウントのユーザー名〔Microsoftアカウントのユーザー名でも、フルネームでもない〕
パスワード: (Microsoftアカウントへログオンするときの)パスワード〔PINコードではない〕
ということになります。
「パスワード保護共有を無効にする」を選んでいると、どのユーザーにも共有できてしまいます。
設定を変更するためには、「設定」−「ネットワークとインターネット」−「イーサネット」の「共有の詳細設定」をクリックします。
設定は、「共有の詳細設定」−「すべてのネットワーク」−「パスワード保護共有」にあります。
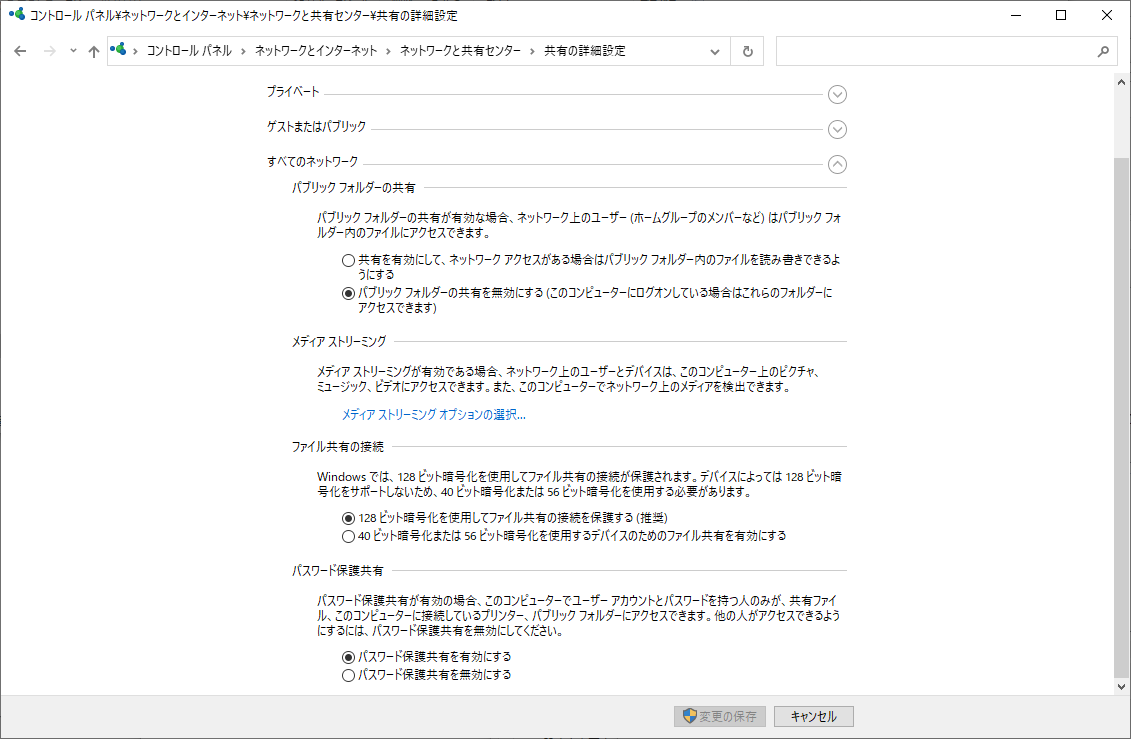
(参考)
Windows 10 のユーザー名を変更するには?アカウントの種類とそれぞれの変更方法を紹介
https://jp.ext.hp.com/techdevice/windows10sc/26/
Windows 10のログインPINコードを設定する方法
https://www.pc-koubou.jp/magazine/40408
設定を変更するためには、「設定」−「ネットワークとインターネット」−「イーサネット」の「共有の詳細設定」をクリックします。
設定は、「共有の詳細設定」−「すべてのネットワーク」−「パスワード保護共有」にあります。
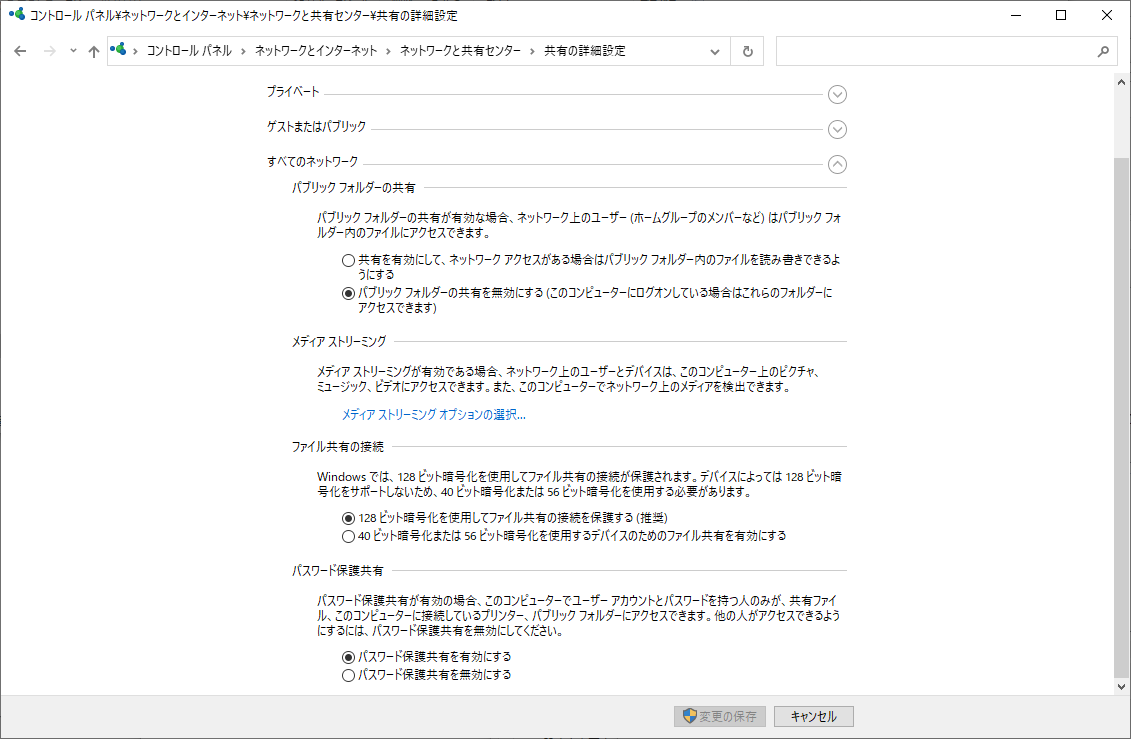
(参考)
Windows 10 のユーザー名を変更するには?アカウントの種類とそれぞれの変更方法を紹介
https://jp.ext.hp.com/techdevice/windows10sc/26/
Windows 10のログインPINコードを設定する方法
https://www.pc-koubou.jp/magazine/40408
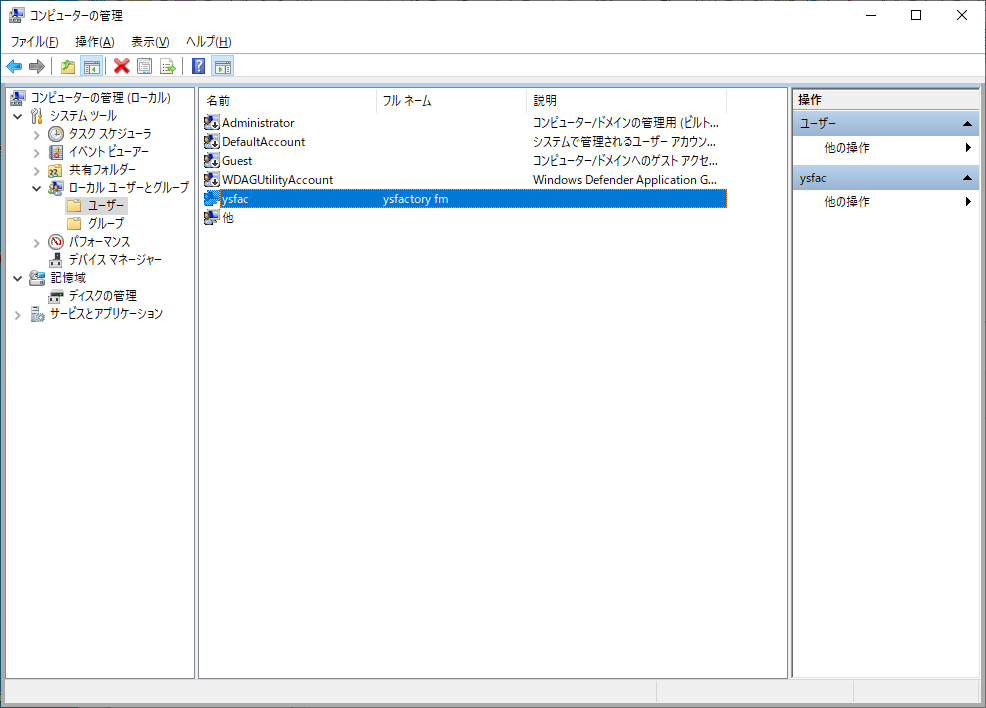
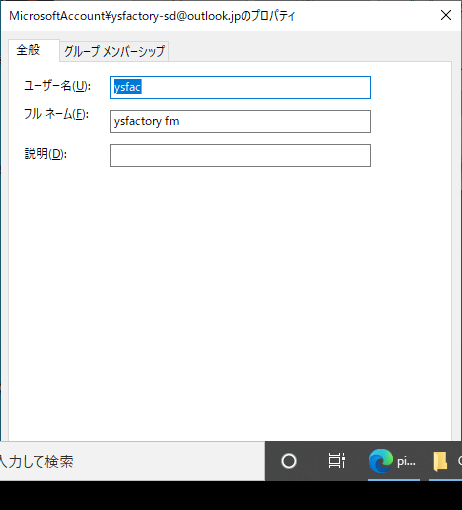
コメントをかく