公式転載改変:http://projectdxxx.wikia.com/wiki/3.%E8%AD%9C%E9%9...
ある程度読んだ後は譜面製作参考動画もあるよ。
いよいよ譜面の作成です。
また、便利機能の欄も合わせてご覧頂ければ、譜面作成が捗るのではないかと思います。
ある程度読んだ後は譜面製作参考動画もあるよ。
いよいよ譜面の作成です。
また、便利機能の欄も合わせてご覧頂ければ、譜面作成が捗るのではないかと思います。
タイムラインのスクエアの画像の行で、かつ縦に濃い線が引かれている場所でマウスをダブルクリックします。
すると、マーク(黒色の点)が追加されます。これを同じように違う濃い縦線の上で繰り返し、何個か丸いマークを追加してください。
すると、マーク(黒色の点)が追加されます。これを同じように違う濃い縦線の上で繰り返し、何個か丸いマークを追加してください。
各マークをクリックすれば青くなると思います。これは選択された状態で、選択されていないマークは黒く表示されます。
ここでDeleteキーを押せば、マークは消えます。
一度に消す方法として、エリア選択をしてからDeleteキーを押せば、エリア内に含まれるマークを全て消すことができます。
エリア選択はマークのない位置でドラッグしながらマウスを上下左右に動かすと、水色のエリアで表示されます。
ここでDeleteキーを押せば、マークは消えます。
一度に消す方法として、エリア選択をしてからDeleteキーを押せば、エリア内に含まれるマークを全て消すことができます。
エリア選択はマークのない位置でドラッグしながらマウスを上下左右に動かすと、水色のエリアで表示されます。
この状態でスペース、あるいはツールバーの動画から再生を押してください。動画が再生され、タンバリンの音も再生されるでしょう。
おそらく、動画の音声のリズムとタンバリンの音がなるタイミングはずれていると思います。
そこで、タンバリンの音がなる時間を一時的にずらしましょう。
タイムラインのTimeLineと書かれた部分にマウスを持っていってください。両矢印のカーソルに変わると思います。
そこで、ドラッグしながら、マウスを右にずらすことで、マークが右にずれていくのがわかると思います。
そうしたら、もう一度再生(動画を最初に戻して)をしてください。タンバリンの音は動画の音声のリズムと合った人もいれば、まだ合わない人もいるでしょう
ここで、リズムが合うまでマークの時間をずらす操作をしてください。
リズムが合えば、今度は、マークの位置まで濃い縦線をずらします。
プロパティのBPM offsetに適当に(0〜BPM)までの値を入れて、濃い縦線がちょうどマークの真ん中を突き抜けるように変更します。
なぜこんなことをするのかというと、ダブルクリックで打鍵(マーク)を追加する際に、
プロパティの「打鍵操作をBPMに固定」にチェックが入っていると、
たとえ縦線の上でなくとも一番近い縦線の上にマークがくるような時間でマークの時間が定義されるからです。
こうすることで譜面作成がかなり楽になります。
動画のリズムと、音の鳴るリズムの同期ができたので、一度マークは削除してしまってください。
また行単位、あるいは全てを消す方法として、右クリックのメニューがありますのでお使いください。
これで後はひたすら、打鍵(マーク)を入力していきます。
おそらく、動画の音声のリズムとタンバリンの音がなるタイミングはずれていると思います。
そこで、タンバリンの音がなる時間を一時的にずらしましょう。
タイムラインのTimeLineと書かれた部分にマウスを持っていってください。両矢印のカーソルに変わると思います。
そこで、ドラッグしながら、マウスを右にずらすことで、マークが右にずれていくのがわかると思います。
そうしたら、もう一度再生(動画を最初に戻して)をしてください。タンバリンの音は動画の音声のリズムと合った人もいれば、まだ合わない人もいるでしょう
ここで、リズムが合うまでマークの時間をずらす操作をしてください。
リズムが合えば、今度は、マークの位置まで濃い縦線をずらします。
プロパティのBPM offsetに適当に(0〜BPM)までの値を入れて、濃い縦線がちょうどマークの真ん中を突き抜けるように変更します。
なぜこんなことをするのかというと、ダブルクリックで打鍵(マーク)を追加する際に、
プロパティの「打鍵操作をBPMに固定」にチェックが入っていると、
たとえ縦線の上でなくとも一番近い縦線の上にマークがくるような時間でマークの時間が定義されるからです。
こうすることで譜面作成がかなり楽になります。
動画のリズムと、音の鳴るリズムの同期ができたので、一度マークは削除してしまってください。
また行単位、あるいは全てを消す方法として、右クリックのメニューがありますのでお使いください。
これで後はひたすら、打鍵(マーク)を入力していきます。
プロパティの4分の1拍子まで表示を8分の1や16分の1まで表示に切り替えてみてください。
縦線(薄い)が増えると思います。
この状態でマークを追加すると表示されている縦線に一番近い時間でマークが定義されますので、
場面、用途に応じて、この表示設定を変更することで譜面作成が楽になるでしょう。
また、16分の1拍子まで表示すると密集しすぎて見にくいこともあると思います。その際は、プロパティのタイムラインの幅を大きくしてみてください。
余談ですが、このタイムラインの幅は大きい方が追加される時間を正確にすることができます。
縦線(薄い)が増えると思います。
この状態でマークを追加すると表示されている縦線に一番近い時間でマークが定義されますので、
場面、用途に応じて、この表示設定を変更することで譜面作成が楽になるでしょう。
また、16分の1拍子まで表示すると密集しすぎて見にくいこともあると思います。その際は、プロパティのタイムラインの幅を大きくしてみてください。
余談ですが、このタイムラインの幅は大きい方が追加される時間を正確にすることができます。
また、位置を微小変更したい場合には、キーボードの矢印キーで1ピクセル変更でき
Shiftキーを押しながら矢印キーを押すことで、10ピクセル移動することができます。(初期設定の場合)
設定でピクセルを変更しておくとかなり楽になります。(★クリックで飛びます)
さらに、このキー移動はエリア選択にも対応しており、まとめて移動させることが可能。
Shiftキーを押しながら矢印キーを押すことで、10ピクセル移動することができます。(初期設定の場合)
設定でピクセルを変更しておくとかなり楽になります。(★クリックで飛びます)
さらに、このキー移動はエリア選択にも対応しており、まとめて移動させることが可能。
※□にあるノーツ⇒△・×・○・(または□そのもの)への移動
選択したマークを切り替える場合には、マウスで切り替えることもできますが、めんどくさいのでキーボードショートカットがあります。
現状ではおそらく全てのマークがスクエアですので、それを変更する方法をお伝えします。
Shiftキーを押しながら、変更したいマークをドラッグして、変更先の行の上でドロップすれば変更されます。
選択したマークを切り替える場合には、マウスで切り替えることもできますが、めんどくさいのでキーボードショートカットがあります。
現状ではおそらく全てのマークがスクエアですので、それを変更する方法をお伝えします。
Shiftキーを押しながら、変更したいマークをドラッグして、変更先の行の上でドロップすれば変更されます。
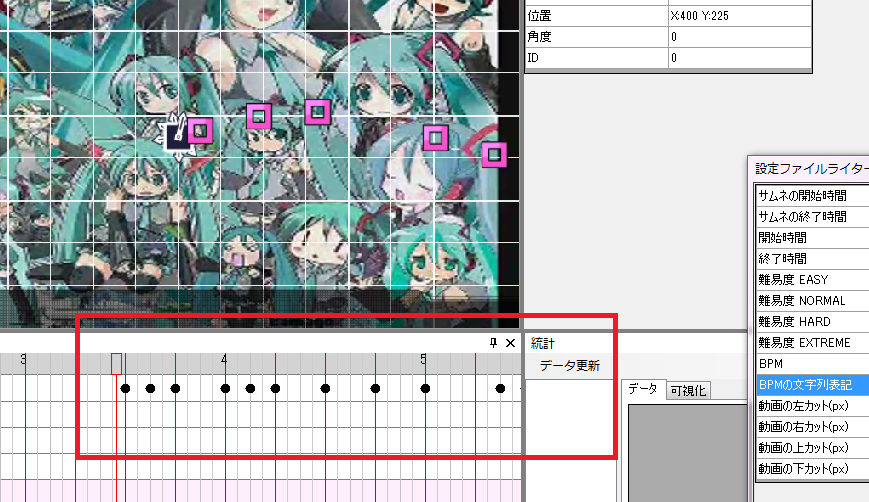
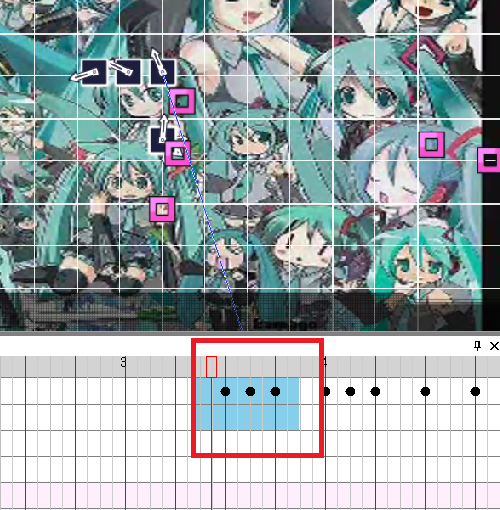
コメントをかく