最終更新:ID:swXn+UhBCg 2023年08月19日(土) 11:01:54履歴
このページははじめての紳士動画の一行程です。
※動画作成にMMMを使用する場合、今回のモーションだとMagiArmIKで腕IKを作成していると腕や手首が荒ぶります。
準標準ボーンをプラグインで追加すれば、荒ぶるのが手首だけで済みますが、手首のモーション修正は必須になります。
- 前の行程
- MikuMikuMoving(MMM)で動画を作成する
- 1.MikuMikuMoving(MMM)のダウンロード
- 2.MikuMikuMoving(MMM)の起動
- 3.モデルデータ読み込み
- 4.ステージデータ読み込み
- 5.座標軸を非表示にする
- 6.モデルモーションデータ読み込み
- 7.カメラモーションデータ読み込み
- モーションの削除方法(誤ってモーションを読み込んだ時)
- 8.BGM音楽ファイルの読み込み
- 9.プロジェクトmpjの保存
- 10.モーションの修正
- 11.エフェクトの適用
- 12.エッジの太さと色を変更する
- 13.照明を調整する
- 14.AVI出力前に確認する
- 15.AVI動画ファイル出力
- 16.出力したAVIファイル、またはエンコード後の動画を確認し完了
- 次の行程<自分だけの紳士動画を作る>
※動画作成にMMMを使用する場合、今回のモーションだとMagiArmIKで腕IKを作成していると腕や手首が荒ぶります。
準標準ボーンをプラグインで追加すれば、荒ぶるのが手首だけで済みますが、手首のモーション修正は必須になります。
今回のステージもpmxモデルなので、「モデル読み込み」ボタンを押します。
ダウンロードしておいた、個室ポールダンスステージの「poledance_stage.pmx」を指定します。
金色のポールとアリスちゃんの周りに個室の壁が表示されたらOKです。
ダウンロードしておいた、個室ポールダンスステージの「poledance_stage.pmx」を指定します。
金色のポールとアリスちゃんの周りに個室の壁が表示されたらOKです。
ファイル形式が.xのステージもあり、その場合、「アクセサリ読み込み」ボタンで読み込みます。
メニューの[ビュー]の[座標軸表示]を押して非表示にします。
座標軸は基本的に非表示で良いと思います。
メニュー[スクリーン][地面影]ボタンで地面影を表示できます。ステージとの相性や作る動画の内容により、表示・非表示を決めてください。
メニュー[スクリーン][ソフトシャドウ]ボタンで影をソフトな感じにできます。お好みで。
画面下の小さいアリスちゃんモデルを選択してください。(四角が青くなる)
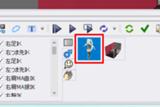

ファイル選択画面で、サイジングした「改変ポールダンス(ロング)_(モデル名や日付や自分で付けたファイル名).vmd」を選択。
(vmdファイルをMMMにドラッグ&ドロップでも可)
アリスちゃんのポーズが変わったらOKです。
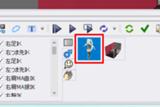
ここで選択したモデルに対して、モーションが読み込まれます。メニュー[ファイル]→[モーションデータ読み込み]ボタンを押してください。(画面左下の方にも小さいボタンがあります)

ファイル選択画面で、サイジングした「改変ポールダンス(ロング)_(モデル名や日付や自分で付けたファイル名).vmd」を選択。
(vmdファイルをMMMにドラッグ&ドロップでも可)
アリスちゃんのポーズが変わったらOKです。
フレーム移動した状態で、モーションを読み込むとそこがモーションの開始位置になります。
(例:0フレームではなく、4フレームに移動しておりモーションを読み込むと、4フレームがモーションの開始位置になる)
普通は0フレームで読み込むので間違わないようにしてください。(自分はよく間違えます)
意図的にモーションの開始位置をずらすことができるわけです。
用意していたWavファイルを読み込みます。
メニュー[ファイル]→[オーディオ読み込み]ボタンを押します。

タイムラインの上側に青い波形が表示されたら読み込まれています。
メニュー[ファイル]→[オーディオ読み込み]ボタンを押します。

タイムラインの上側に青い波形が表示されたら読み込まれています。
フレーム移動時に音を鳴らしたくない場合は、[移動時に音を鳴らす]を押し、チェックを外します。
音量調整は画面右下のほうにあります。(再生時の音量です。録画(動画出力)時には反映されません)
フレーム移動した状態で、オーディオを読み込むとそこがオーディオの開始位置になります。
オーディオの開始位置はオーディオタブで読み込み後も変更できます。詳しくはマニュアルのオーディオ操作をご覧ください。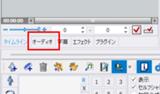
ド定番エフェクトのAutoLuminous4と、影をきれいにするExcellentshadow2を適用してみましょう。
どちらもそぼろ様が作ったエフェクトです。
どちらもそぼろ様が作ったエフェクトです。
エフェクトのマニュアル
ダウンロード→Effectsフォルダ内のExcellentshadow2
その他のエフェクトはエフェクト、紳士向けエフェクトを参照
エフェクト割り当て画面で不要な材質を非表示にできます。モデルの左側の▷を押すと展開され材質一覧が表示されるので、対象材質の右側の「描画なし」を押すと、「(No Rendering)」となり対象材質が消えます。OKボタンを押すのをを忘れずに。フレーム毎に表示・非表示を切り替えることはできませんが、ずっと非表示にしたい材質はこれで消せます。
- エッジ(モデルの縁線)のを変更したいモデルを選択します。
- 画面左下の方にある[エッジ]のスライダーか入力で数値を変えると太さが変わります。
- 画面内にあるモデルのエッジの太さを統一すると、同じ空間にある感じが増します。
- エッジ色を変えるときはエッジの右側にあるカラーボックス(小さい□)をクリックし、色を変更してください。
PMXモデルのエッジ色を変えることができるのはMMM固有の機能です。MikuMikuDanceではPMXモデルのエッジ色を変えることはできません。PMXエディタで材質ごとに設定する必要があります。 MMDのエッジ(輪郭線)について
サンプル動画は全てのモデルでエッジ太さを0.1にしています。
- メニュー[ファイル]→[AVI出力]
- AVI出力画面の出力ファイル欄で出力先とファイル名を指定します。
- レンダリング設定のサイズ決定はエンコードページ、特に「3.可能な限り高い解像度でMMDから出力」が参考になります。
- 圧縮フィルタについてはエンコードの特に「4. 出力の際 aviのコーデックにロスレスのものを選択」を参照してください。
- エンコードページではここではオーディオ出力をせず、エンコード時にWavファイルを追加することを推奨しています。
- 設定が完了したら、[出力開始]ボタンを押します。
レンダリング設定をプリセットとして保存したり利用したりできます。マニュアル参照。
4Kなどの大きなサイズで出力する場合、Aviファイルのサイズが大きくなり、途中で出力が止まる場合があります
事前にエンコードページの「MMDから大きいaviファイルを出力しようとして途中で止まる場合」に目を通しておいてください。
出力したAviファイルは、MMMで再生した場合と内容が異なる場合があります。
Aviファイルが再生できればAviファイルを、Aviファイルの容量が大きく再生が難しい場合はエンコードして動画を確認します。
Aviファイルが再生できればAviファイルを、Aviファイルの容量が大きく再生が難しい場合はエンコードして動画を確認します。


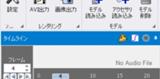
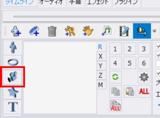
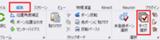
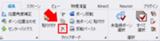
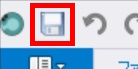

コメントをかく