最終更新:ID:swXn+UhBCg 2023年08月18日(金) 11:25:34履歴
このページははじめての紳士動画の一行程です。
どちらもそぼろ様が作ったエフェクトです。
- 前の行程
- MikuMikuDance(MMD)で動画を作成する
- 1.MikuMikuDance(MMD)のダウンロード
- 2.MikuMikuEffect(MME)の導入
- 3.MikuMikuDance(MMD)の起動
- 4.モデルデータ読み込み
- 5.ステージデータ読み込み
- 6.座標軸と地面影を非表示にする
- 7.モデルモーションデータ読み込み
- 8.カメラモーションデータ読み込み
- モーションの削除方法(誤ってモーションを読み込んだ時)
- 9.BGM音楽ファイルの読み込み
- 10.プロジェクトpmmの保存
- 11.モーションの修正
- 12.エフェクトの適用
- 13.エッジの太さと色を変更する
- 14.照明を調整する
- 15.出力画面サイズの変更
- 16.AVI出力前に確認する
- 17.AVI動画ファイル出力
- 18.出力したAVIファイル、またはエンコード後の動画を確認し完了
- 次の行程<自分だけの紳士動画を作る>
Vocaloid Promotion Video Project
Windows10以降なら 1.4 MikuMikuDance(64bitOS Ver) をダウンロードしておけば間違いない。
Windows10以降なら 1.4 MikuMikuDance(64bitOS Ver) をダウンロードしておけば間違いない。
(おまじない)Zipの解凍前にプロパティを開き、下の「セキュリティ」で「許可する」にチェックを入れてから解凍しましょう。
4Kモニターを使っている人はとある紳士MMDerさんのメモを読んでおきましょう。
(そうじゃない人も、このページの存在は覚えておいて損はないです)
MMDを使うならMikuMikuEffect(MME)はほぼ必須です。
MikuMikuEffect(64bitOS向け)ダウンロード
MikuMikuEffect(64bitOS以外向け)ダウンロード
MMEffect.txt, REFERENCE.txtも一緒にコピーしておいた方が良いと思います。
要はZipの中身を全部「MikuMikuDance.exe」と同じフォルダにコピーしましょう。
MikuMikuEffect(64bitOS向け)ダウンロード
MikuMikuEffect(64bitOS以外向け)ダウンロード
(おまじない)Zipの解凍前にプロパティを開き、下の「セキュリティ」で「許可する」にチェックを入れてから解凍しましょう。解凍したら「MMEffect.txt」に書かれているように、さっきダウンロードした「MikuMikuDance.exe」と同じフォルダにd3d9.dll, MMHack.dll, MMEffect.dllをコピーしましょう。
MMEffect.txt, REFERENCE.txtも一緒にコピーしておいた方が良いと思います。
要はZipの中身を全部「MikuMikuDance.exe」と同じフォルダにコピーしましょう。
MikuMikuDance.exeを実行し、下の画像のような画面が表示されたらOKです。
右上の×ボタンの下にMMEffectと表示されていたら、MMEも導入成功しています。

とある紳士MMDerさんのMMD画面説明←わからない項目があったら、ページ内検索するといいかもです。
今回のステージもpmxモデルなので、モデル操作欄の「読 込」ボタンを押します。
ダウンロードしておいた、個室ポールダンスステージの「poledance_stage.pmx」を指定します。
金色のポールとアリスちゃんの周りに個室の壁が表示されたらOKです。
ダウンロードしておいた、個室ポールダンスステージの「poledance_stage.pmx」を指定します。
金色のポールとアリスちゃんの周りに個室の壁が表示されたらOKです。
ファイル形式が.xのステージもあり、その場合、アクセサリ操作から読み込みます。
メニューの[表示]の[座標軸表示][地面影表示]を押して、チェックを外します。
座標軸は基本的に非表示で良いと思います。地面影表示はステージとの相性や作る動画の内容により、表示・非表示を決めてください。
まず、モデル操作欄で、「門を開く者 アリス」を選択します。
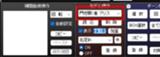
ファイル選択画面で、サイジングした「改変ポールダンス(ロング)_(モデル名や日付や自分で付けたファイル名).vmd」を選択。
(vmdファイルをMMDにドラッグ&ドロップでも可)
アリスちゃんのポーズが変わったらOKです。
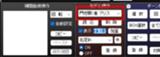
ここで選択したモデルに対して、モーションが読み込まれます。
モーションを誤って読み込んだ時の削除方法は下にあります。メニュー[ファイル]→[モーションデータ読込]。
ファイル選択画面で、サイジングした「改変ポールダンス(ロング)_(モデル名や日付や自分で付けたファイル名).vmd」を選択。
(vmdファイルをMMDにドラッグ&ドロップでも可)
アリスちゃんのポーズが変わったらOKです。
フレーム移動した状態で、モーションを読み込むとそこがモーションの開始位置になります。
(例:0フレームではなく、4フレームに移動しておりモーションを読み込むと、4フレームがモーションの開始位置になる)
普通は0フレームで読み込むので間違わないようにしてください。(自分はよく間違えます)
意図的にモーションの開始位置をずらすことができるわけです。
モデル操作欄で、「カメラ・照明・アクセサリ」を選択します。
ファイル選択画面で、サイジングした「改変カメラ(ロング)_(モデル名や日付や自分で付けたファイル名).vmd」を選択。
アリスちゃんの顔がドアップになったらOKです。
「カメラ・照明・アクセサリ」を選択して、[モーションデータ読込]すると、カメラ、照明、アクセサリのモーションが読み込まれます。メニュー[ファイル]→[モーションデータ読込]。
カメラモーションはそのうち、カメラにだけモーションを設定したものです。
ファイル選択画面で、サイジングした「改変カメラ(ロング)_(モデル名や日付や自分で付けたファイル名).vmd」を選択。
アリスちゃんの顔がドアップになったらOKです。
ここで、一旦プロジェクトを保存しておきましょう。
メニュー[ファイル]→[名前を付けて保存]。
分かりやすい名前を付けて保存してください。
メニュー[ファイル]→[名前を付けて保存]。
分かりやすい名前を付けて保存してください。
MMDも突如落ちることがあります。こまめに上書き保存(Ctrl+S)しましょう。
物理ベースシェーダーsdPBRを使用した動画作成方法はこちら→はじめての紳士sdPBRド定番エフェクトのAutoLuminous4と、影をきれいにするExcellentshadow2を適用してみましょう。

どちらもそぼろ様が作ったエフェクトです。
ダウンロード→Effectsフォルダ内のExcellentshadow2
その他のエフェクトはエフェクト、紳士向けエフェクトを参照
適用したエフェクトをプロジェクト単位やモデル単位で保存でき、別のプロジェクトで使用することもできます。
MMEのMain Render Targetで不要な材質を非表示にできます。Object一覧で不要な材質を含むモデルを右クリック→[サブセット展開]。対象材質の左側のチェックを外すと、対象材質が消えます。OKまたは更新を忘れずに。フレーム毎に表示・非表示を切り替えることはできませんが、ずっと非表示にしたい材質はこれで消せます。
- モデル操作欄でエッジ(モデルの縁線)を変更したいモデルを選択します。
- メニュー[表示]→[エッジ太さ]。スライダーか入力で数値を変えてください。
- 画面内にあるモデルのエッジの太さを統一すると、同じ空間にある感じが増します。
- PMXモデルはMMD上でエッジ色を変えることはできません。PMXエディタで材質ごとに設定します。
MMDのエッジ(輪郭線)について
サンプル動画は全てのモデルでエッジ太さを0.1にしています。
- モデル操作で「カメラ・照明・アクセサリ」を選択し、画面左下の枠の中の照明操作欄を使用します。
- 赤、緑、青、それぞれのスライダーで照明の色を変更。
- X、Y、Z、それぞれで照明の向きを変えます。
- [初期化]ボタンですべての上の数値が初期化されます。
- [登 録]ボタンでフレーム登録されます。
照明を替えるタイミングとしては、カメラアングルの切り替え時でしょうか。
サンプル動画の標準値は、赤:255,緑:0,青:154、X:-0.5,Y:-0.2,Z:+0.5です。所々変更しています。
モデルが表示されている出力画面のサイズを変更します。
この画面のサイズがそのまま、動画出力時の録画サイズになります。
メニュー[表示]→[出力サイズ]、今回は幅1920、高さ1080(Full-HDサイズ)にしてみましょう。
この画面のサイズがそのまま、動画出力時の録画サイズになります。
メニュー[表示]→[出力サイズ]、今回は幅1920、高さ1080(Full-HDサイズ)にしてみましょう。
MMDが重かったり、動画出力時に時間がかかる場合は、数値を小さくしてください。
ただ、Full-HDサイズで動作が重いとなると、お使いのPCはMMD動画作成に向いていないと言わざるを得ないです。
出力画面サイズ決定はエンコードページ、特に「3.可能な限り高い解像度でMMDから出力」が参考になります。
- メニュー[ファイル]→[AVIファイルに出力]
- AVI出力画面で出力先フォルダを選択し、名前を付けて[保存]ボタンを押します。
- AVI出力設定についてはエンコードページ、ビデオ圧縮コーデックについては「4. 出力の際 aviのコーデックにロスレスのものを選択」を参照してください。
- エンコードページではここではWAVE出力をせず、エンコード時にWavファイルを追加することを推奨しています。
4Kなどの大きなサイズで出力する場合、Aviファイルのサイズが大きくなり、途中で出力が止まる場合があります
事前にエンコードページの「MMDから大きいaviファイルを出力しようとして途中で止まる場合」に目を通しておいてください。
出力したAviファイルは、MMDで再生した場合と内容が異なる場合があります。
Aviファイルが再生できればAviファイルを、Aviファイルの容量が大きく再生が難しい場合はエンコードして動画を確認します。
Aviファイルが再生できればAviファイルを、Aviファイルの容量が大きく再生が難しい場合はエンコードして動画を確認します。


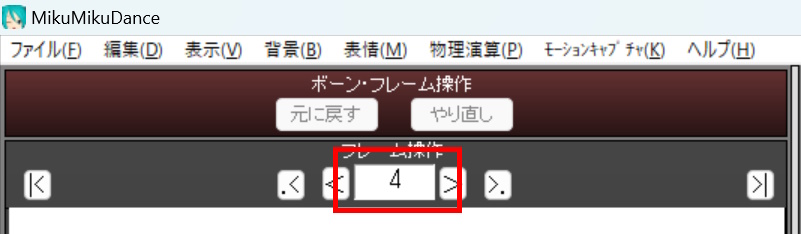


コメントをかく