最終更新:
![]() kenken2020 2024年01月03日(水) 19:44:35履歴
kenken2020 2024年01月03日(水) 19:44:35履歴
目次
SourceTreeをインストール
→参考:非エンジニアに捧げるSourceTreeを使ったはじめてのGit:https://www.pc-koubou.jp/magazine/27266
→SourceTreeは、ウインドウ操作でGitを簡単に操作することのできるGUIツール
→参考:非エンジニアに捧げるSourceTreeを使ったはじめてのGit:https://www.pc-koubou.jp/magazine/27266
→SourceTreeは、ウインドウ操作でGitを簡単に操作することのできるGUIツール
参考:Windows の SourceTree で GitHub から fetch/push ができなかった:https://qiita.com/chatii0079/items/17f8a79808e35f1...
コマンドプロンプトで以下を入力
コマンドプロンプトで以下を入力
"SourceTreeのplink.exe(SSH接続ツール)までのパス" -ssh -C -i "鍵(**.ppk)までのパス" git@github.com
Using username "git".実行すると、上記メッセージが表示され、 y と返答。
Server refused to allocate pty
GitHubにアクセスし、リモートリポジトリを作成します。
トップ画面で「Create Repository」ボタンをクリックしてください。
リポジトリ作成画面に移動します。
以下の画面では、「Repository name」には任意のリポジトリ名を入力します。
次にリポジトリの種類として、「Public」か「Private」を選択します。
GitHubでは長らく有料会員のみ「Private」を選択できていましたが、
2019年からFreeプランでも「Private」を作成できるようになりました。
今回はどちらを選択いただいても構いません。
「Public」を選択した場合:他のユーザーがソースコードを閲覧することが可能となります。
「Private」を選択した場合:非公開となります。
次に「Initialize this repository with a README」ですが、
リポジトリの説明や使い方を記述するREADMEファイルを事前作成しておく場合にはチェックをONにします。
最後の「.gitignore」や「license」は None を選択で構いません。
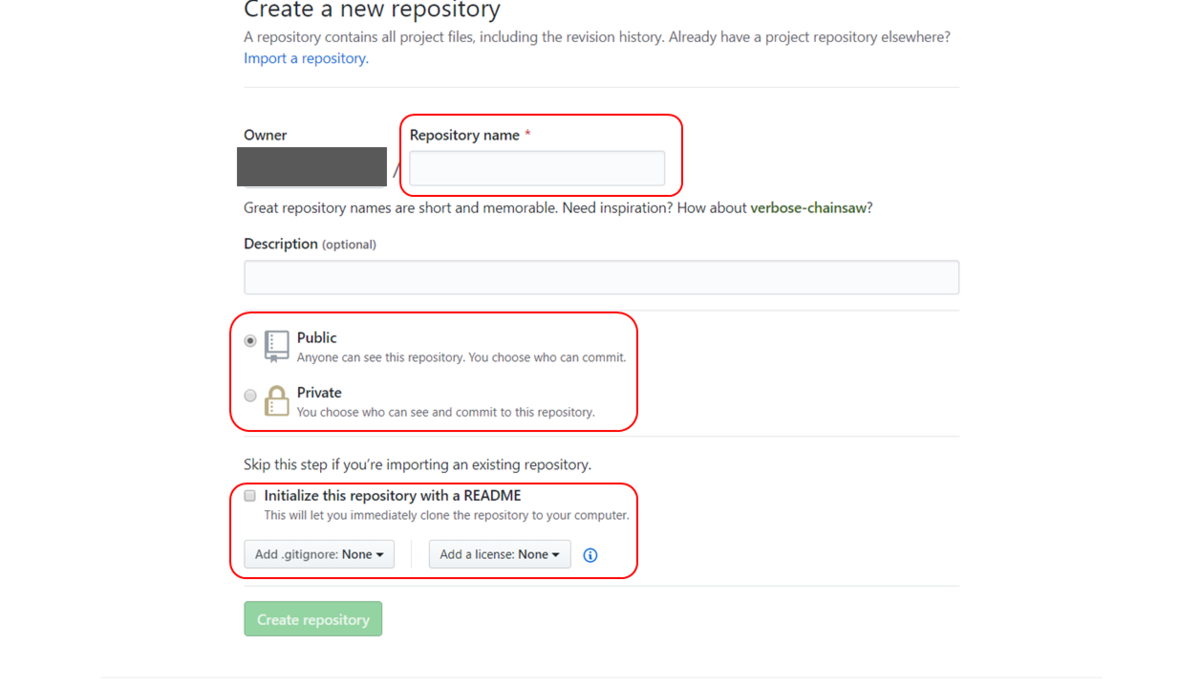
↓SSHキーの作成で使う

トップ画面で「Create Repository」ボタンをクリックしてください。
リポジトリ作成画面に移動します。
以下の画面では、「Repository name」には任意のリポジトリ名を入力します。
次にリポジトリの種類として、「Public」か「Private」を選択します。
GitHubでは長らく有料会員のみ「Private」を選択できていましたが、
2019年からFreeプランでも「Private」を作成できるようになりました。
今回はどちらを選択いただいても構いません。
「Public」を選択した場合:他のユーザーがソースコードを閲覧することが可能となります。
「Private」を選択した場合:非公開となります。
次に「Initialize this repository with a README」ですが、
リポジトリの説明や使い方を記述するREADMEファイルを事前作成しておく場合にはチェックをONにします。
最後の「.gitignore」や「license」は None を選択で構いません。
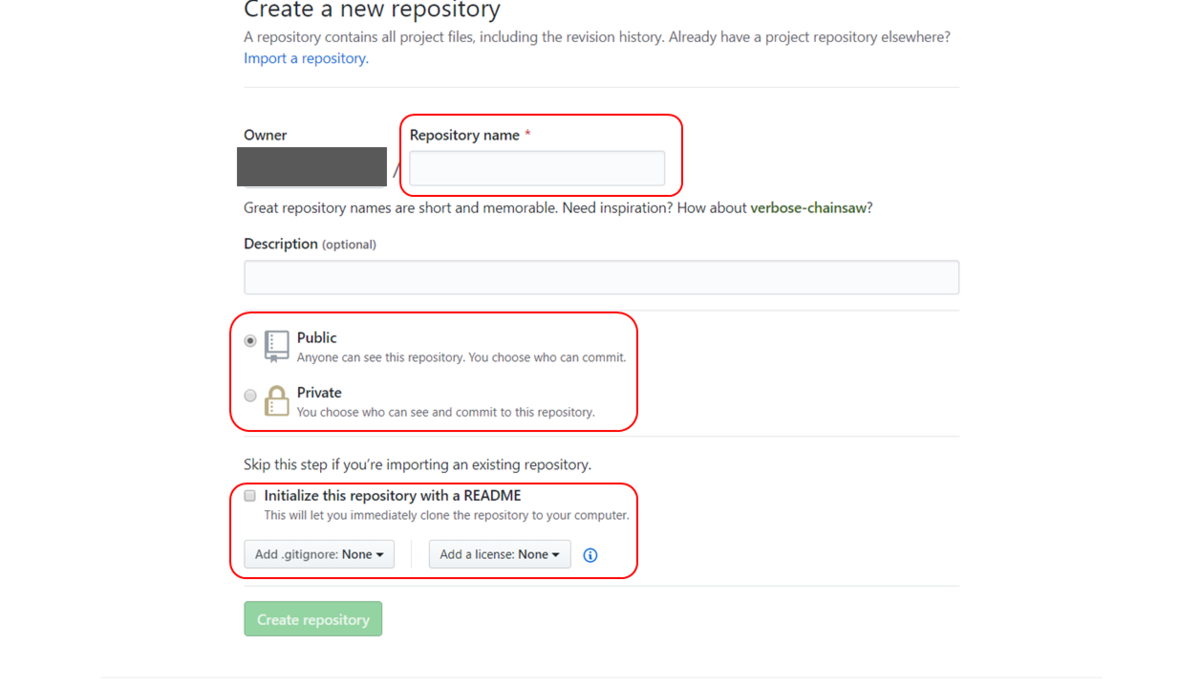
↓SSHキーの作成で使う

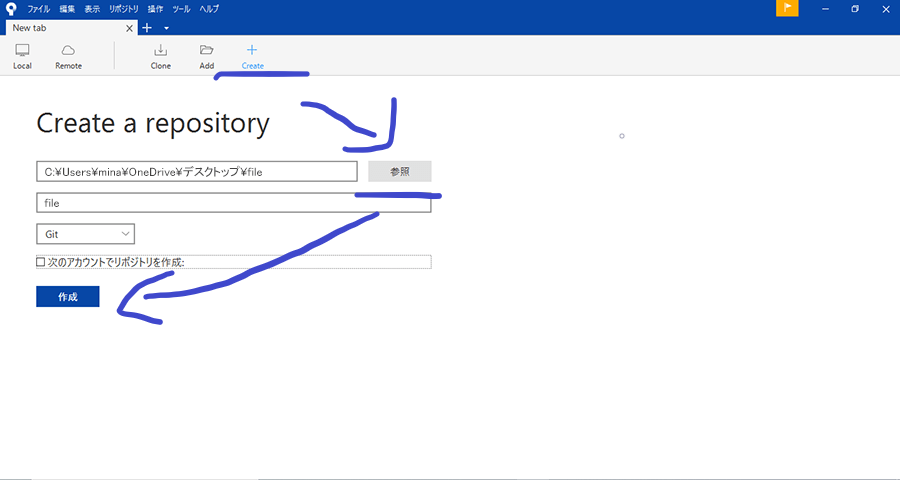
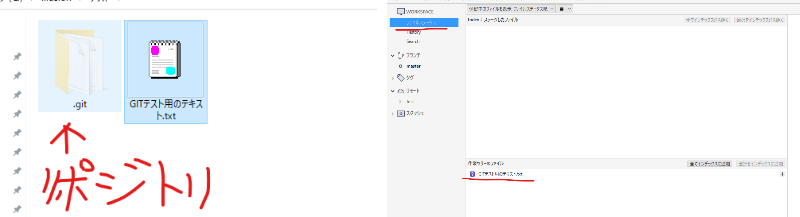
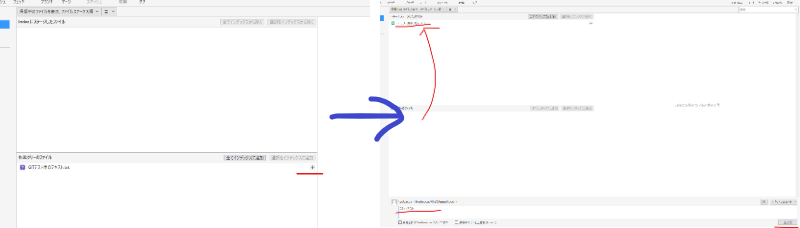
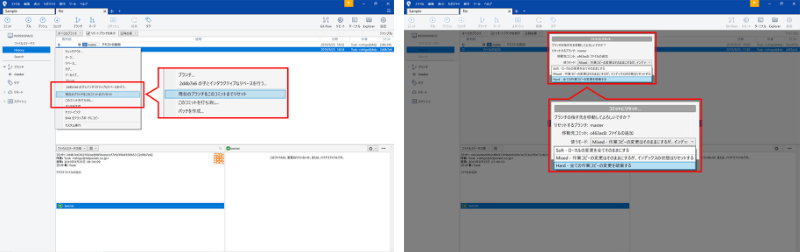
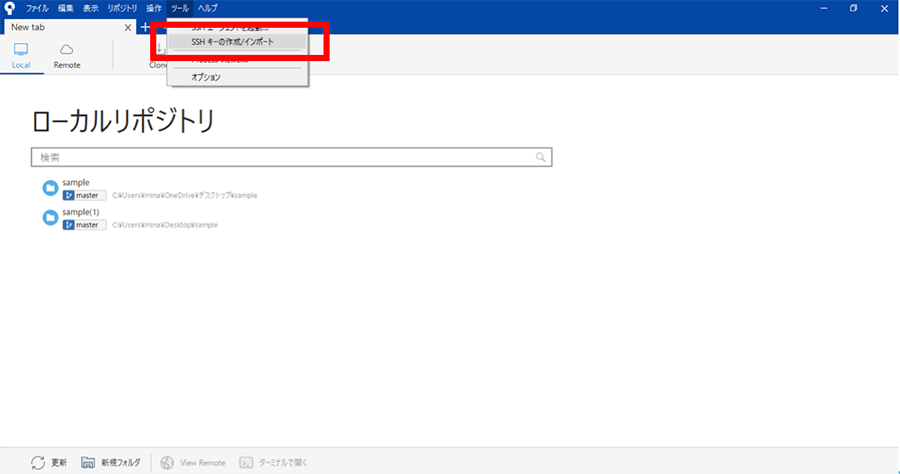
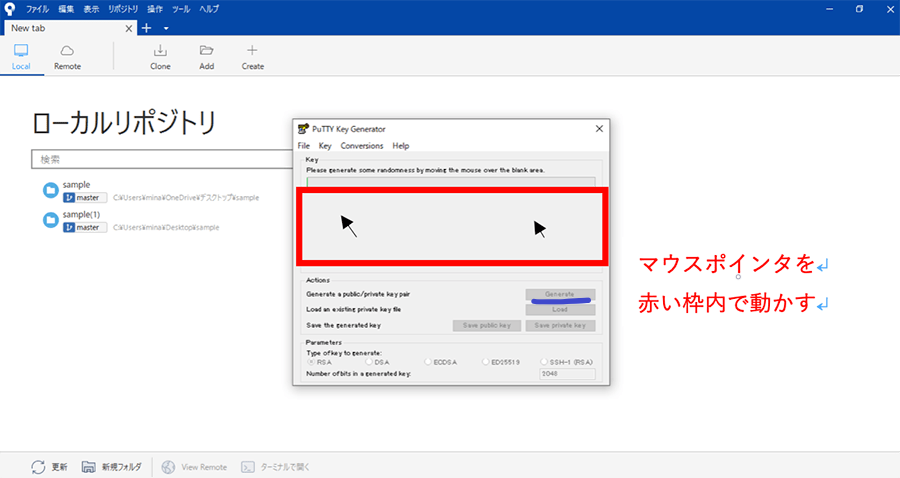
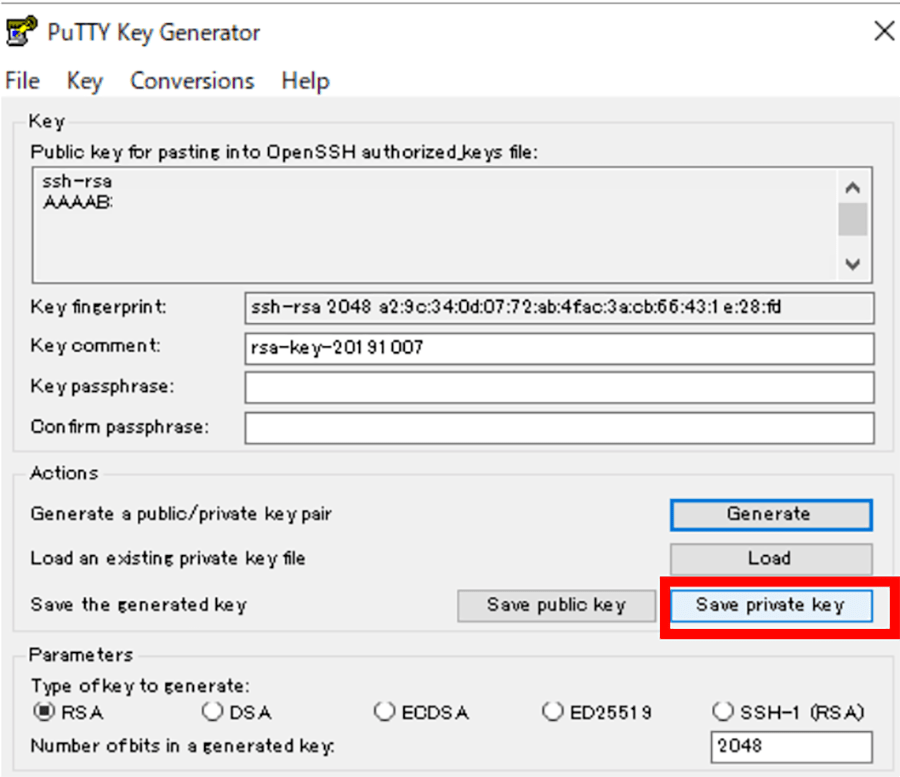
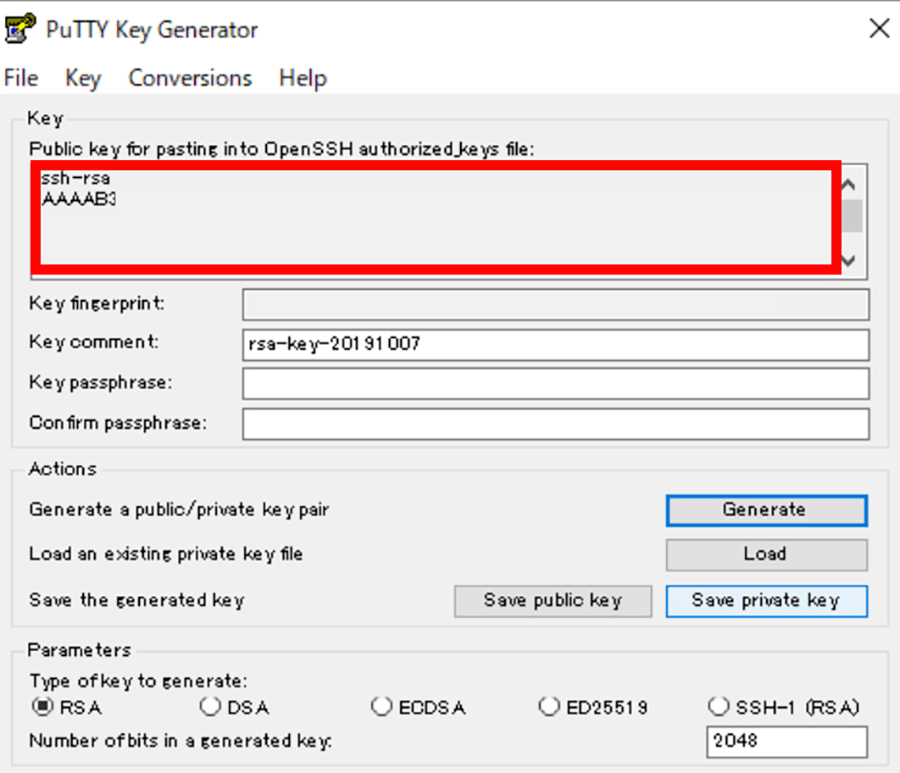
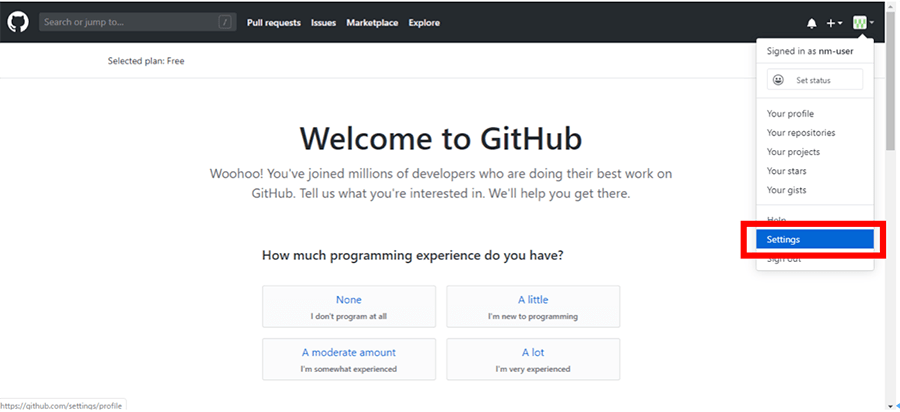
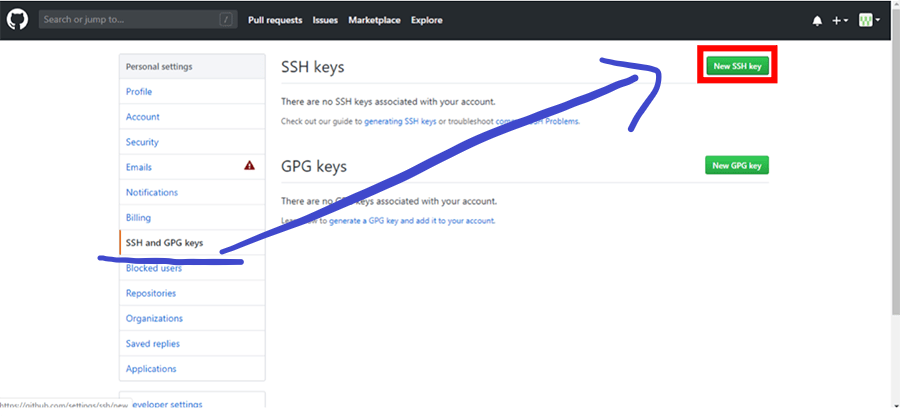
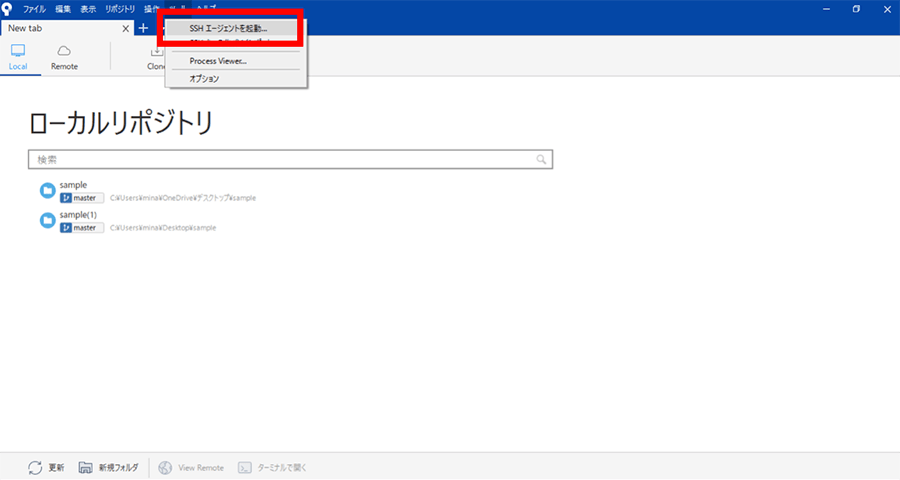
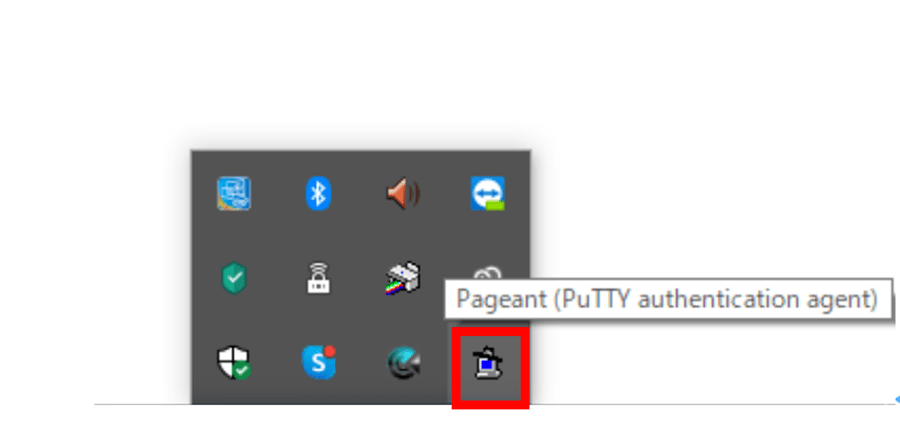
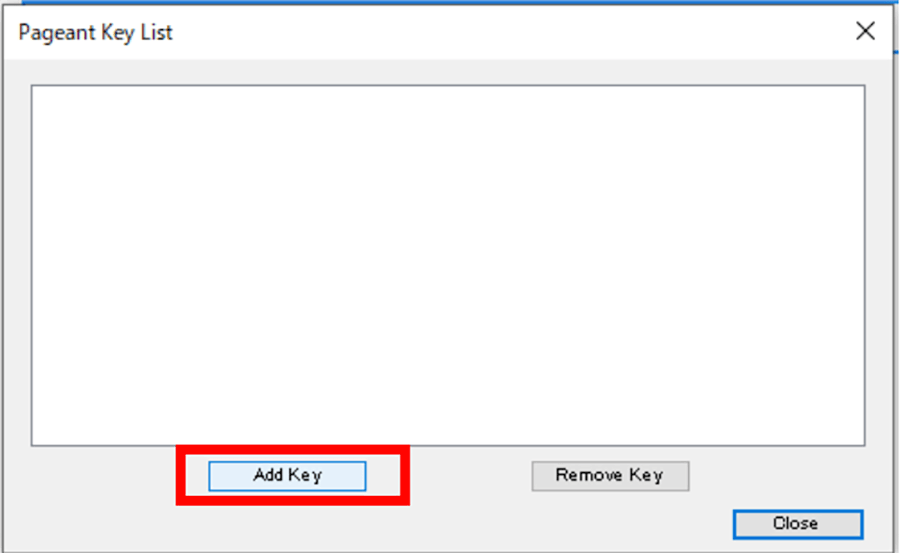
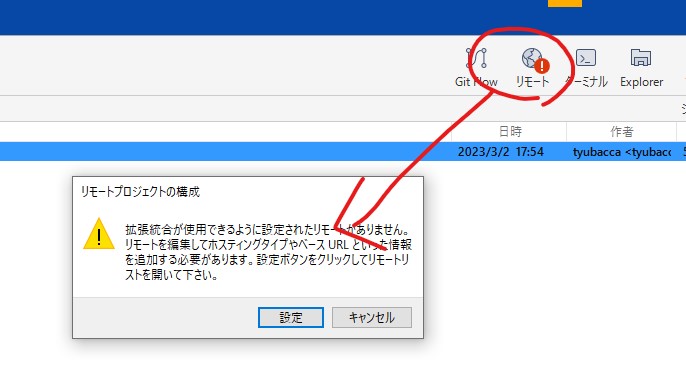
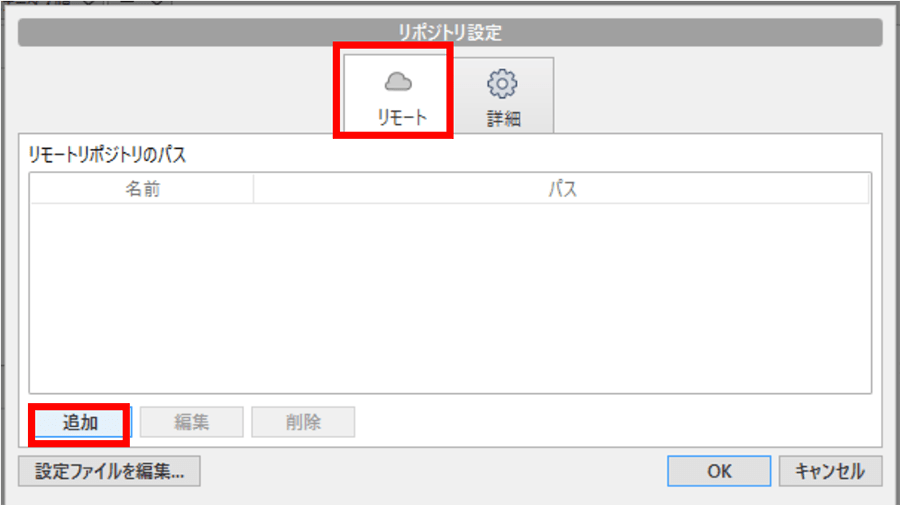
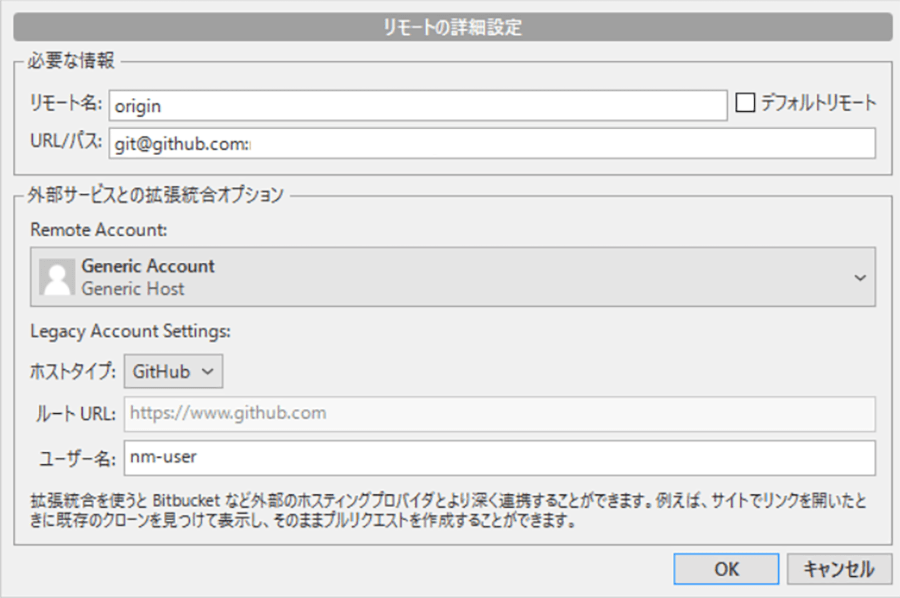

コメントをかく