最終更新:
![]() kenken2020 2023年05月19日(金) 16:52:41履歴
kenken2020 2023年05月19日(金) 16:52:41履歴
目次
uTinyRipper:https://github.com/mafaca/UtinyRipper
Unityは壊れたプレハブ参照について、いくつかの警告を表示します:
しかし、再インポートしたプレハブをそれぞれシーンにドラッグし、同じプレハブに再び戻すことで修正することができます。
Unityがプレハブを置き換えるかどうか聞いてくるので、とりあえずReplaceをクリックすれば完了です。
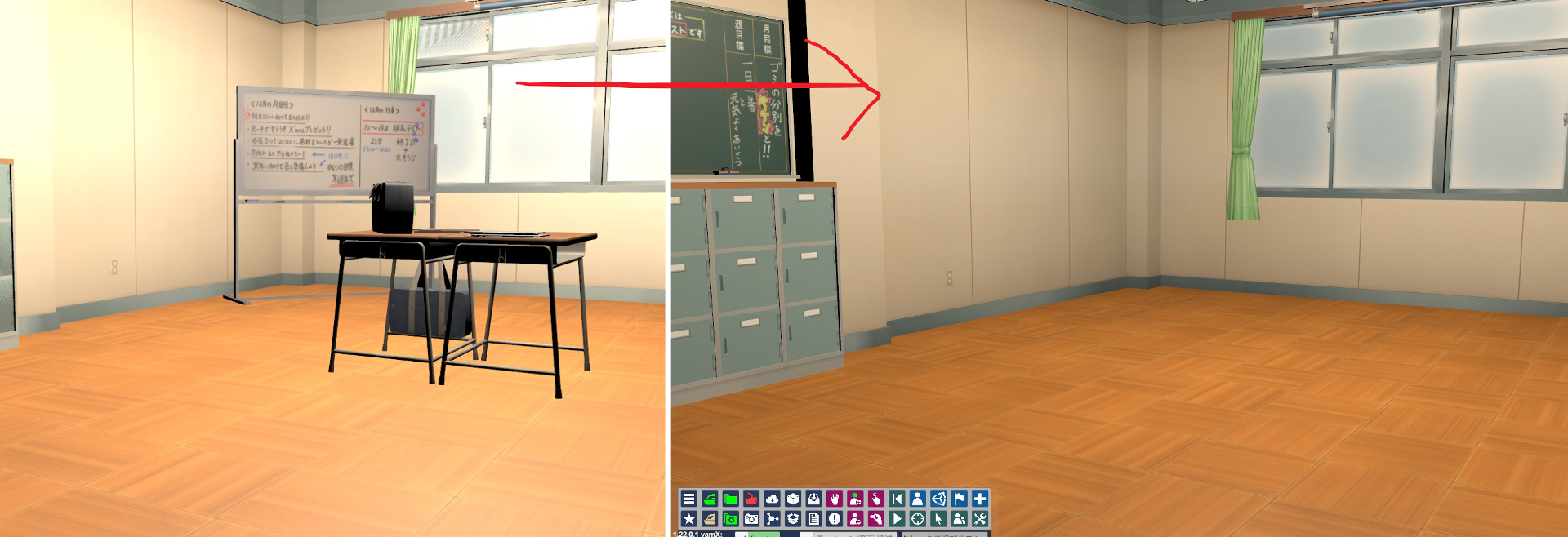
- uTinyRipperで抽出したアセットはそのままUnityのプロジェクトフォルダに投げ込めば読み込んでくれる
Unityは壊れたプレハブ参照について、いくつかの警告を表示します:
しかし、再インポートしたプレハブをそれぞれシーンにドラッグし、同じプレハブに再び戻すことで修正することができます。
Unityがプレハブを置き換えるかどうか聞いてくるので、とりあえずReplaceをクリックすれば完了です。
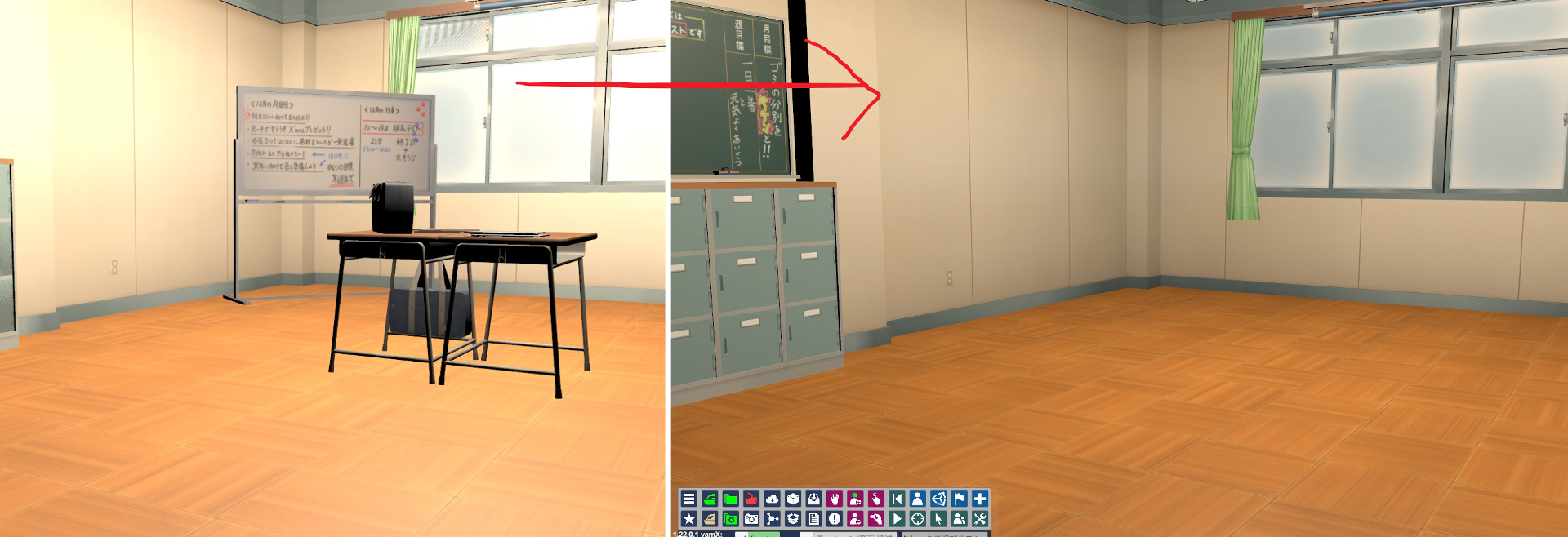
参考:VaM の決定版アセット作成チュートリアル:https://hub.virtamate.com/resources/the-definitive...
まず、Sketchfab Unityプラグインが必要です。
このプラグインを使えば、sketchfabからすぐに無料のアセットをダウンロードでき、(ほぼ)確実に動作するアセットを手に入れることができます。
(稀にインポートがうまくいかないことがあります)。
ここに行き、プラグインをダウンロードし、インストールしてください。
これはunitypackageです。
だから、VaMプロジェクト(Unityプロジェクト)を開いた状態で、それをダブルクリックするだけでいい。
または、"Assets" > "Import Package" > "Custom Package "を実行するだけです。
Unityバーション2018.1.9f2向けに「SketchfabForUnity-v1.1.1.unitypackage」を使用する
始める前に、Sketchfabのアカウントが必要です。
作成し、プラグインの左上から "browse sketchfab "でログインしてください
(インストール後、Unityのメインメニューに "Sketchfab "のメニューが表示されます)。
このプラグインを使えば、sketchfabからすぐに無料のアセットをダウンロードでき、(ほぼ)確実に動作するアセットを手に入れることができます。
(稀にインポートがうまくいかないことがあります)。
ここに行き、プラグインをダウンロードし、インストールしてください。
これはunitypackageです。
だから、VaMプロジェクト(Unityプロジェクト)を開いた状態で、それをダブルクリックするだけでいい。
または、"Assets" > "Import Package" > "Custom Package "を実行するだけです。
Unityバーション2018.1.9f2向けに「SketchfabForUnity-v1.1.1.unitypackage」を使用する
始める前に、Sketchfabのアカウントが必要です。
作成し、プラグインの左上から "browse sketchfab "でログインしてください
(インストール後、Unityのメインメニューに "Sketchfab "のメニューが表示されます)。
Sketchfabをブラウズして、あなたのモデルを見つけ、それをダウンロードします。
すべてのモデルを見るには、"Staff picked "のチェックを外すのを忘れないでください。
現在のワークフローで適切に行うために、ターゲットフォルダを変更します。
sketchfabという新しいフォルダを作成し、dining_chairというサブフォルダを作成します。
このチュートリアルの場合、このようなフォルダ構成になります:
注: Sketchfab からアセットバンドルに複数のアセットを追加する場合は、
Web サイトからダウンロードしたアセットごとにフォルダーを作成します。
◎Unityブラウザからモデルを見つけてインスールする場合
プラグインで椅子を見つけます。画像をクリックしてください。ダウンロード ウィンドウが開きます。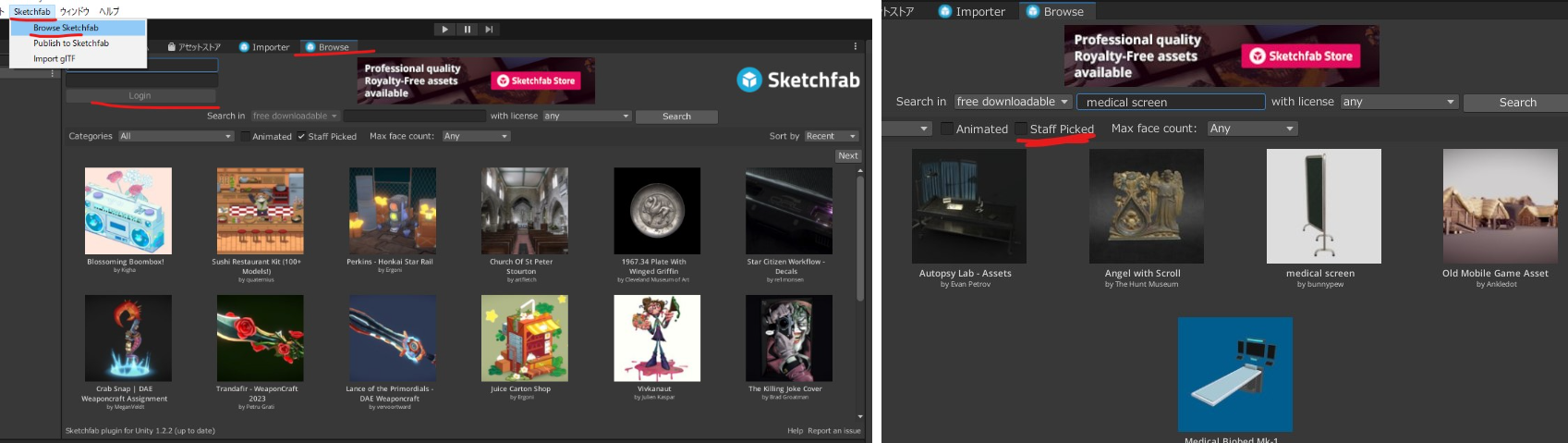
◎予めGIFT形式でダウンロードしたモデルをインポートする場合
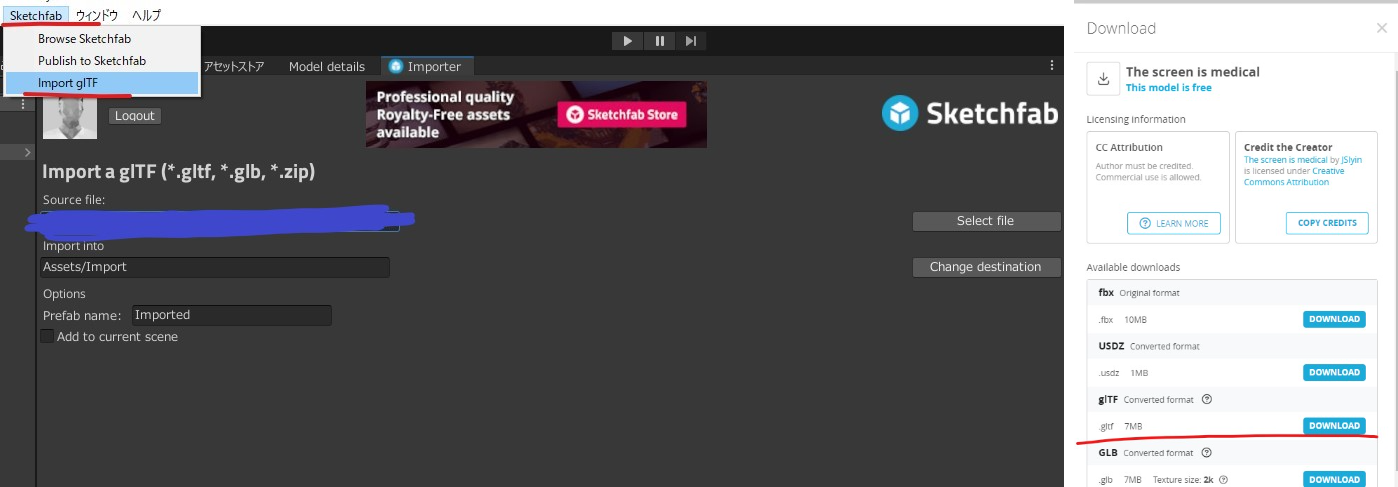
※調子が悪い場合はUnityを再起動する!
すべてのモデルを見るには、"Staff picked "のチェックを外すのを忘れないでください。
現在のワークフローで適切に行うために、ターゲットフォルダを変更します。
sketchfabという新しいフォルダを作成し、dining_chairというサブフォルダを作成します。
このチュートリアルの場合、このようなフォルダ構成になります:
注: Sketchfab からアセットバンドルに複数のアセットを追加する場合は、
Web サイトからダウンロードしたアセットごとにフォルダーを作成します。
- メニューバーに「Sketchfab」が表示される
- 1度Unityを再インストールした方が良い?
◎Unityブラウザからモデルを見つけてインスールする場合
プラグインで椅子を見つけます。画像をクリックしてください。ダウンロード ウィンドウが開きます。
- 「Staff Picked」のチェックは外すこと!
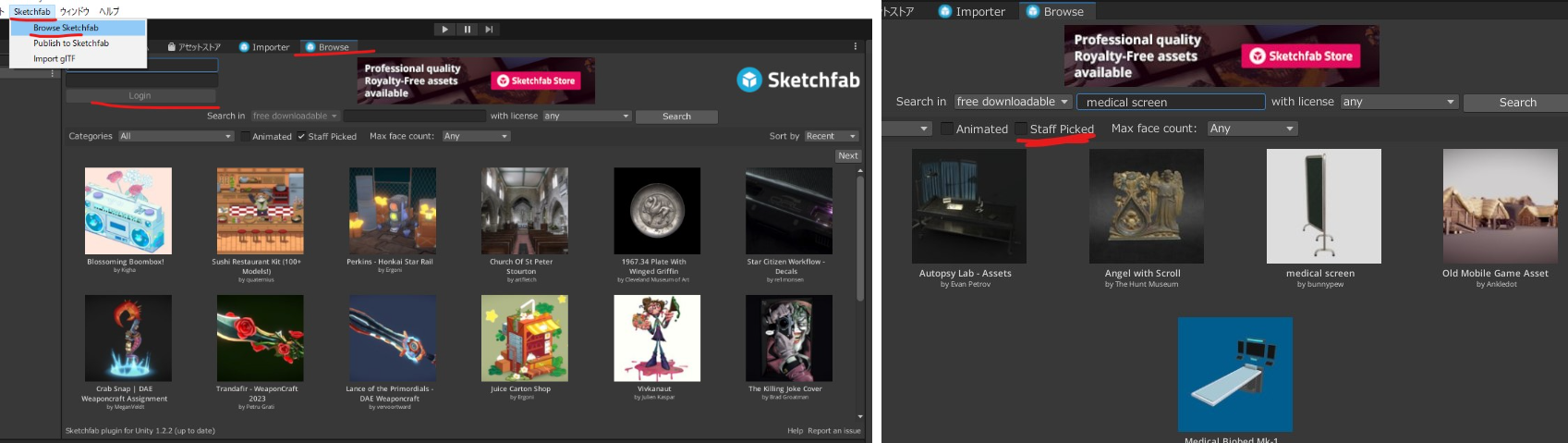
◎予めGIFT形式でダウンロードしたモデルをインポートする場合
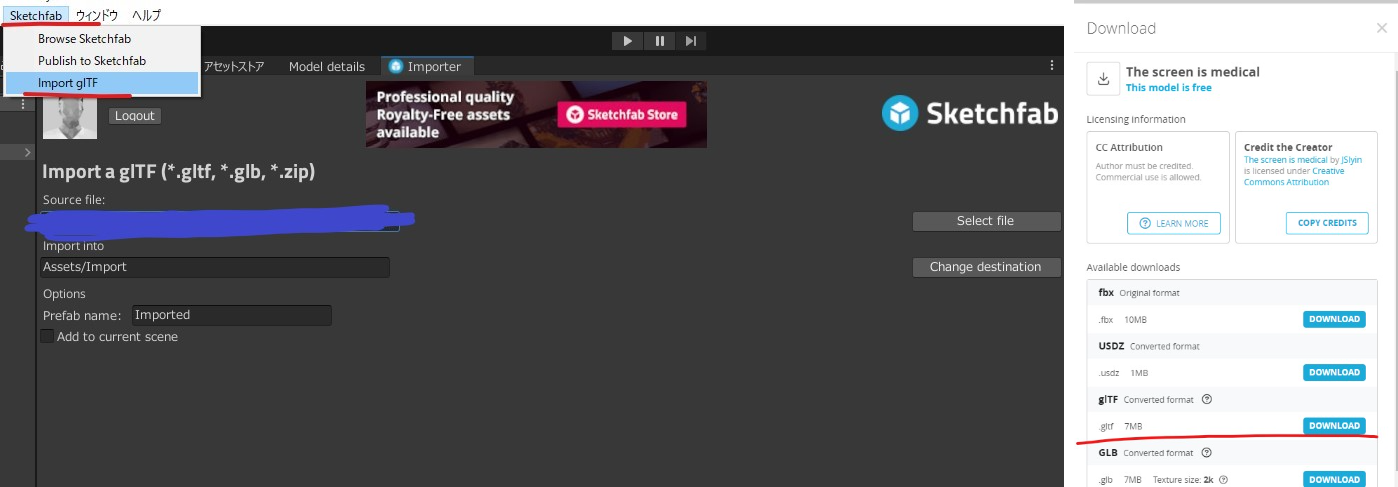
※調子が悪い場合はUnityを再起動する!
モデルがダウンロードされました。空のシーンを作成し、それにプレハブを追加しましょう。
これをクリーンアップし、RootNode をDiningChair の直接の子になるように移動し
(警告がポップアップ表示されます。continueとします)、残りを削除しましょう。
このチュートリアルの第 2 章で説明したように、名前を変更しましょう。
1番上の親オブジェクトに「vam_prop_***」とVAMのProp(小道具)の〇〇という名前を付ける
2番目のオブジェクトに「root_prop」とし、このオブジェクトのインスペクタでサイズや位置の調整を行う
3番目のオブジェクトから実際のモデルのなんやかんやが入っている
プレファブの位置関係などを変更する場合、Unityからの警告でプレファブの解答をしないといけないという警告が出るがそのまま進める
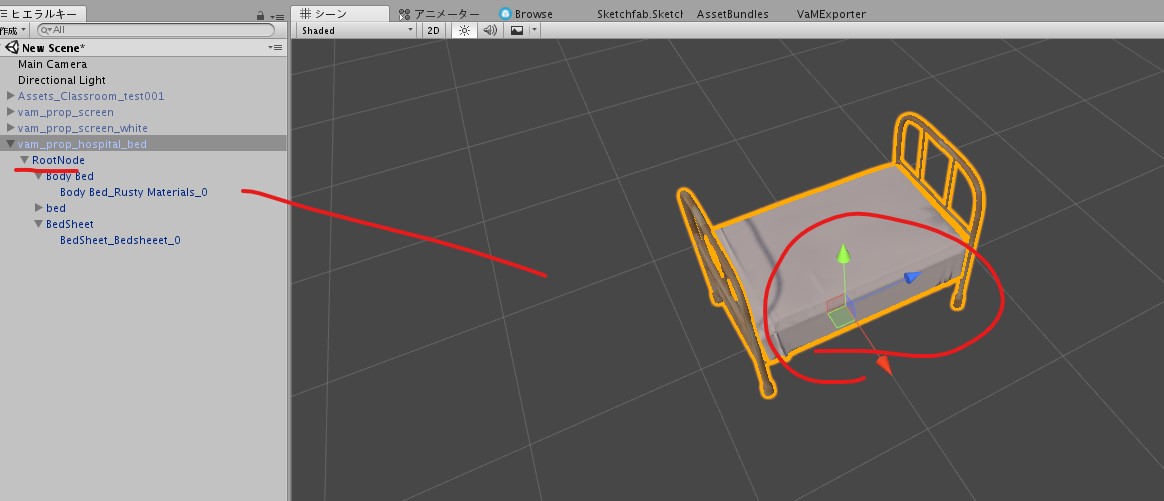
これをクリーンアップし、RootNode をDiningChair の直接の子になるように移動し
(警告がポップアップ表示されます。continueとします)、残りを削除しましょう。
このチュートリアルの第 2 章で説明したように、名前を変更しましょう。
1番上の親オブジェクトに「vam_prop_***」とVAMのProp(小道具)の〇〇という名前を付ける
2番目のオブジェクトに「root_prop」とし、このオブジェクトのインスペクタでサイズや位置の調整を行う
3番目のオブジェクトから実際のモデルのなんやかんやが入っている
プレファブの位置関係などを変更する場合、Unityからの警告でプレファブの解答をしないといけないという警告が出るがそのまま進める
- vam_prop_**分かりやすい名前**
- root_prop
- ****
- ****
- root_prop
- モデルの位置を中央に合わせておく
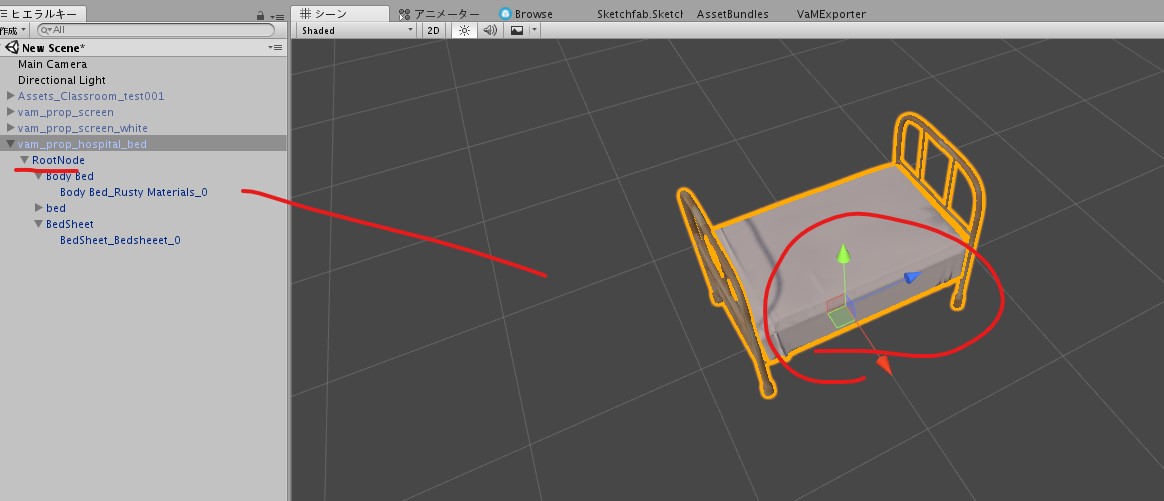
・Unity2018.1.9f2をダウンロードする→VAMのビルドバージョン
https://unity.com/ja/releases/editor/archive
・AssetBundleBrowser (by Unity) →アセットバンドルを作るUnityのやつ
• ProBuilder + ProGrids (by ProCore) →Unityに組み込まれた3Dのモックアップを作るやつ
• VaMExporter (by MacGruber)
• EditorOnly (by MacGruber)
https://unity.com/ja/releases/editor/archive
- ガイド:VaM 1.xx の Unity アセットバンドル 2020-03-07:https://hub.virtamate.com/resources/unity-assetbun...
- UnityAssetBundles.pdf→詳細なガイドのPDF
- UnityAssetBundles-Project-20200307.zip→ガイド用のテンプレート
・AssetBundleBrowser (by Unity) →アセットバンドルを作るUnityのやつ
• ProBuilder + ProGrids (by ProCore) →Unityに組み込まれた3Dのモックアップを作るやつ
• VaMExporter (by MacGruber)
• EditorOnly (by MacGruber)
- ガイドPDFでは「sketchfab」のソファーと足置きの3Dモデルを使っている
- ソファー:https://sketchfab.com/3d-models/old-sofa-free-90be...
- 足置きは有料になっている
- sketchfabに登録してモデルをFBX形式でダウンロードする
以下の調整が行われている
- メッシュとマテリアルを1つに統合してある
- FBXやOBJファイルをUnityにインポートする際、マテリアルを正しくインポートできず、テクスチャが割り当てられないことがよくあります。
そこですべてのマテリアルを選択し、マウスの右ボタンメニューから「Extract From Prefab」をクリックします。
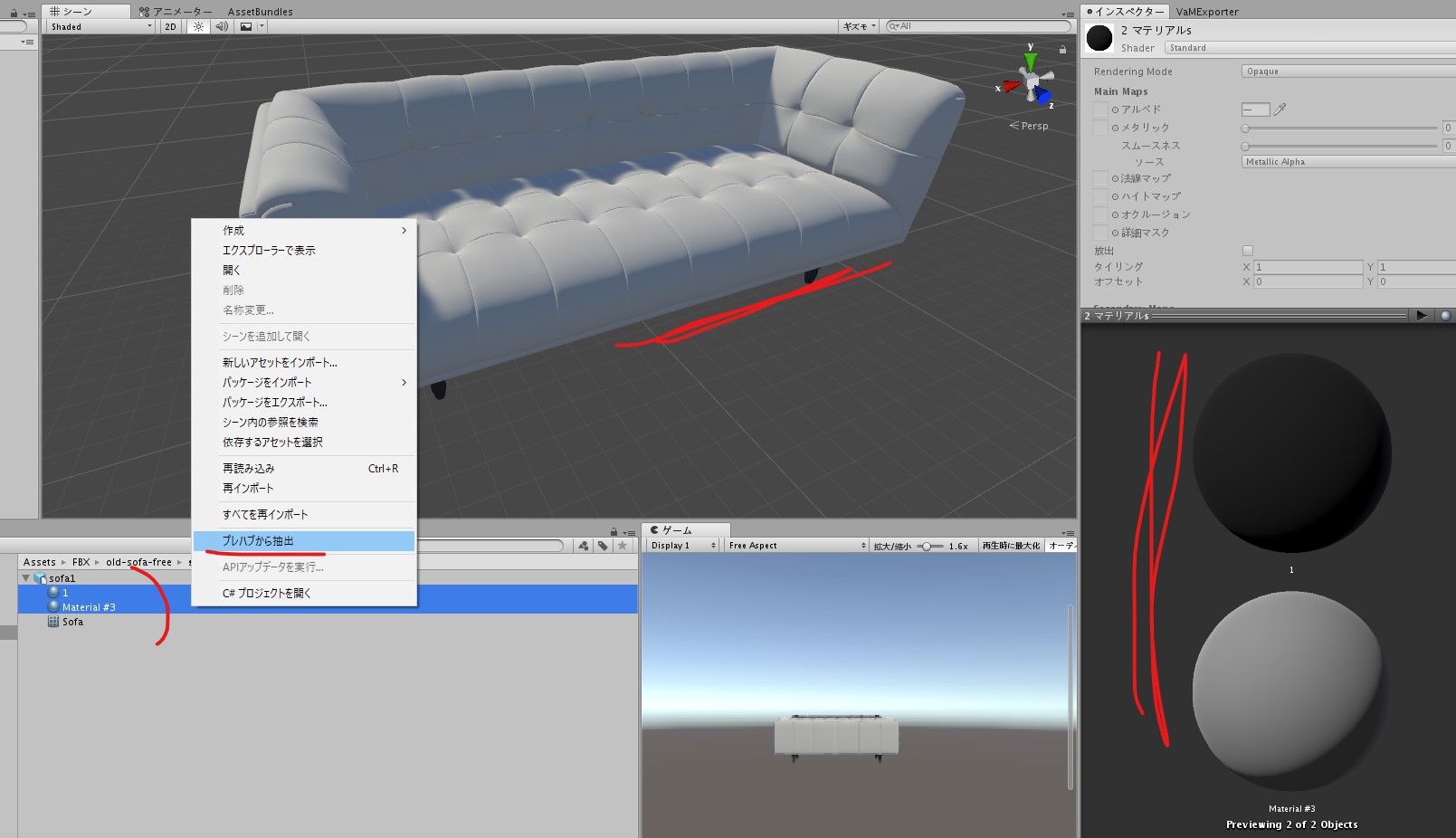
これでマテリアルを変更することができます。Unity Standardのシェーダーを使うのが、ほとんどの場合、正しい方法です。テクスチャを割り当てるだけです。
その後、何が何だかわかりやすいようにマテリアルの名前を変更し、色も元の茶色から少し濃く調整しました。
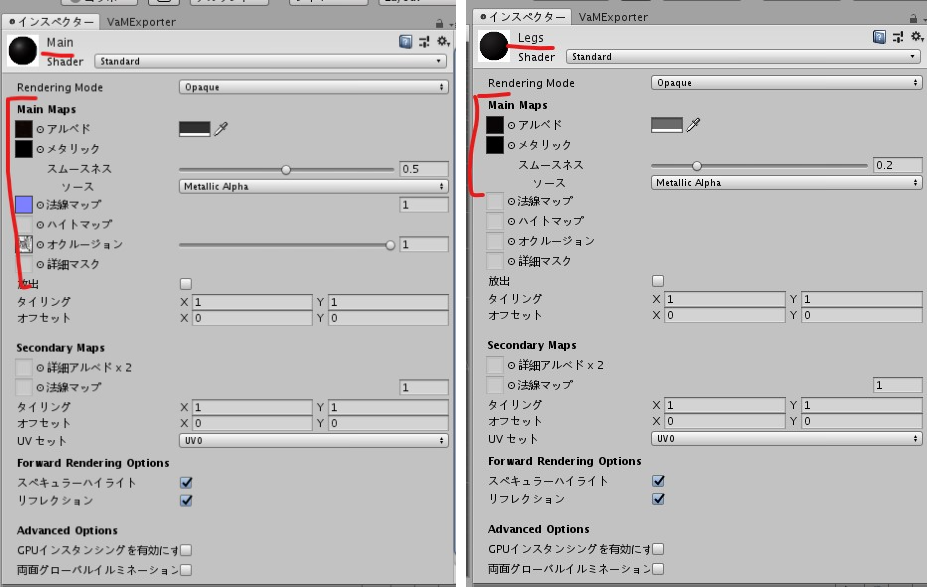
- レンダリングの効率を上げるため、ソファの脚はオットマンの脚のマテリアルを使用するようにしました(現在は同じものです)。
メモリを少し節約でき、レンダリングが速くなります。
Unityで2つのアセットを見るには、TutorialフォルダにあるSofa.prefabとOttoman.prefabをHierarchyウィンドウにドラッグ&ドロップします。
どちらのアセットも0/0/0でスポーンするので、オットマンが互いの中に入らないように少し移動させました:
参考:Q.アニメ風のキャラクターなど、Look/Appearanceを保存して呼び出したら髪が無かったんだけどどうすればいいですか? :https://seesaawiki.jp/virt-a-mate_vam/d/%27%27FAQ%...
A.髪がUnityAssetBundleで出来てる可能性がある。
保存時にCUAManagerを使って関連付けしておけば一緒に呼び出せる。
合わせてParentHoldLinkを使えば動いたときにぬるっとずれるのを無くせる。
A.髪がUnityAssetBundleで出来てる可能性がある。
保存時にCUAManagerを使って関連付けしておけば一緒に呼び出せる。
合わせてParentHoldLinkを使えば動いたときにぬるっとずれるのを無くせる。
参考:CUAManager:https://seesaawiki.jp/virt-a-mate_vam/d/CUAManager
入手先:https://hub.virtamate.com/resources/cuamanager.547...
外観を変更するときに、リンクされた CustomUnityAssets などのキャラクターの詳細を自動的にロードするプラグイン
このセッション プラグインは、リンクされた CustomUnityAssets から衣類のプリセットと同様のプリセットを作成でき、
CustomUnityAssets または衣類がリンクされているかどうかにかかわらず、髪、爪、アクセサリー (イヤリング、翼、角、尾、メガネなど) などの
キャラクターの詳細を自動的にロードできます。外観や衣装のプリセットを変更したときのアイテム。
シーンの外観を変更するときに CustomUnityAssets を再アタッチしようとしたり、衣服を変更するときに特定の衣服の詳細を再度有効にしたりする必要はもうありません。
入手先:https://hub.virtamate.com/resources/cuamanager.547...
外観を変更するときに、リンクされた CustomUnityAssets などのキャラクターの詳細を自動的にロードするプラグイン
このセッション プラグインは、リンクされた CustomUnityAssets から衣類のプリセットと同様のプリセットを作成でき、
CustomUnityAssets または衣類がリンクされているかどうかにかかわらず、髪、爪、アクセサリー (イヤリング、翼、角、尾、メガネなど) などの
キャラクターの詳細を自動的にロードできます。外観や衣装のプリセットを変更したときのアイテム。
シーンの外観を変更するときに CustomUnityAssets を再アタッチしようとしたり、衣服を変更するときに特定の衣服の詳細を再度有効にしたりする必要はもうありません。
例としてOniEkohvius(オニエコビウス)氏のジン(原神)として説明する
1.配布されているキャラのシーンを読み込み
1-a:メニューUIが表示されていない場合は「U」キーで表示切り替え
1-b:「全シーンブラウザ」アイコンからシーンを選ぶ(「シーンを開く」アイコンからでも良い)
1-c:サムネイルの歯車アイコンからお気に入り設定をする事で検索しやすくなる
1-a
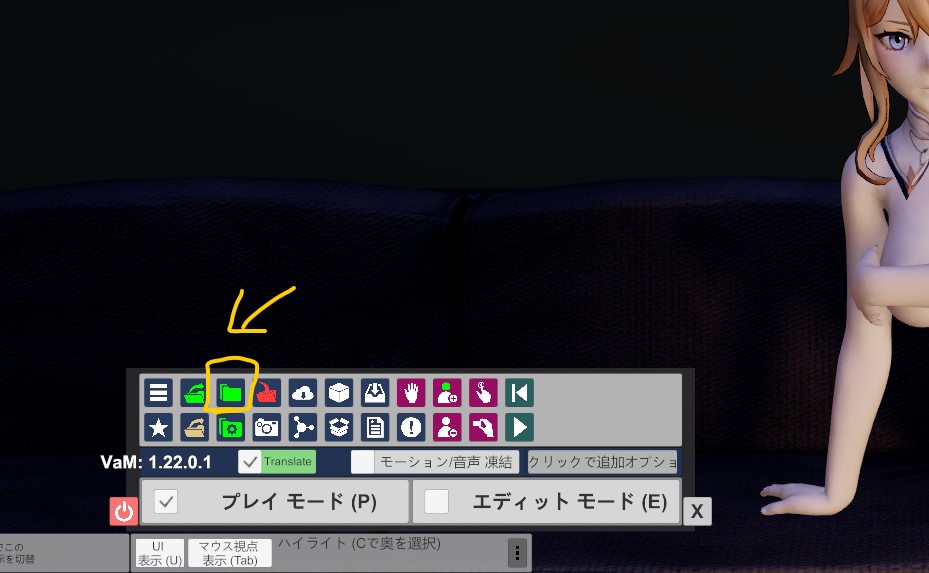
1-b
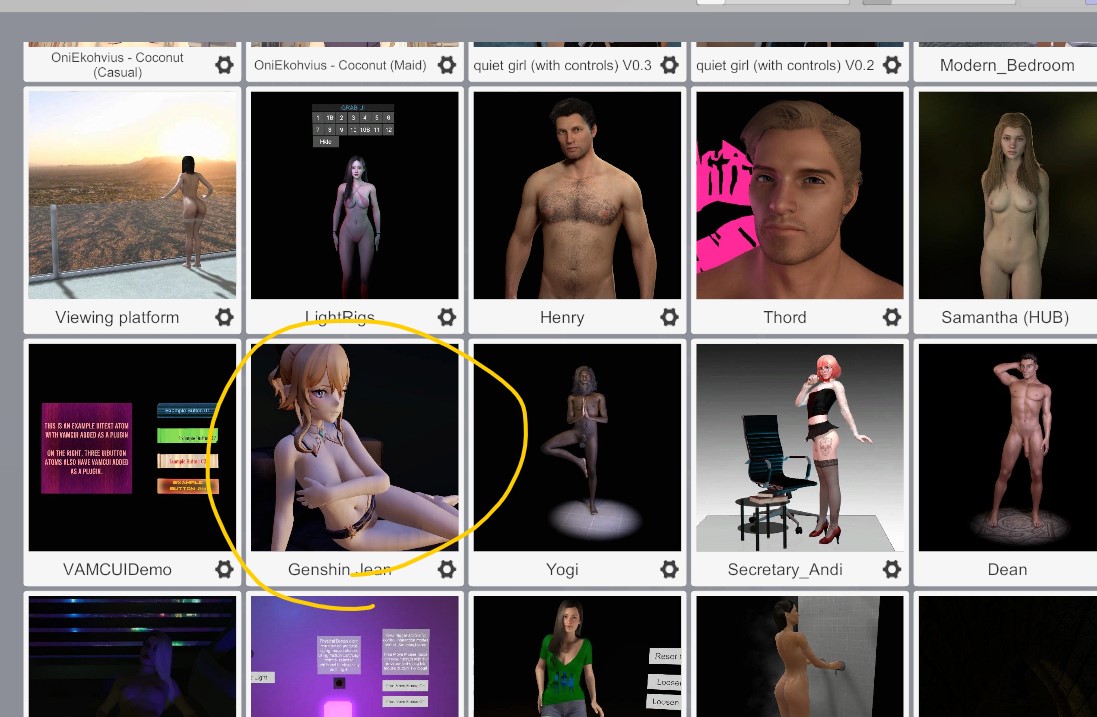
1-c
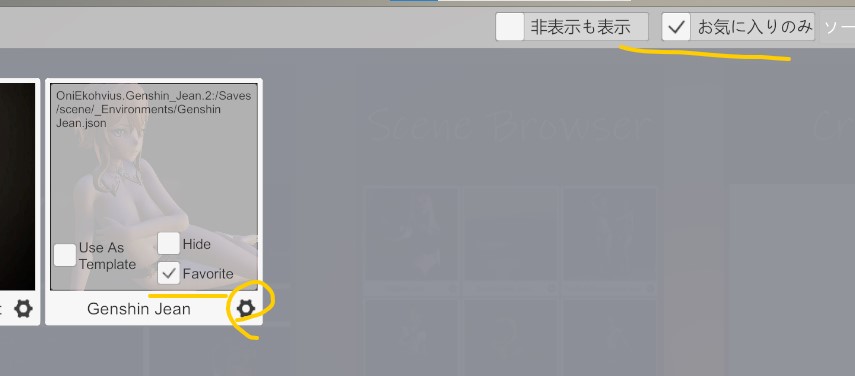
1.配布されているキャラのシーンを読み込み
1-a:メニューUIが表示されていない場合は「U」キーで表示切り替え
1-b:「全シーンブラウザ」アイコンからシーンを選ぶ(「シーンを開く」アイコンからでも良い)
1-c:サムネイルの歯車アイコンからお気に入り設定をする事で検索しやすくなる
1-a
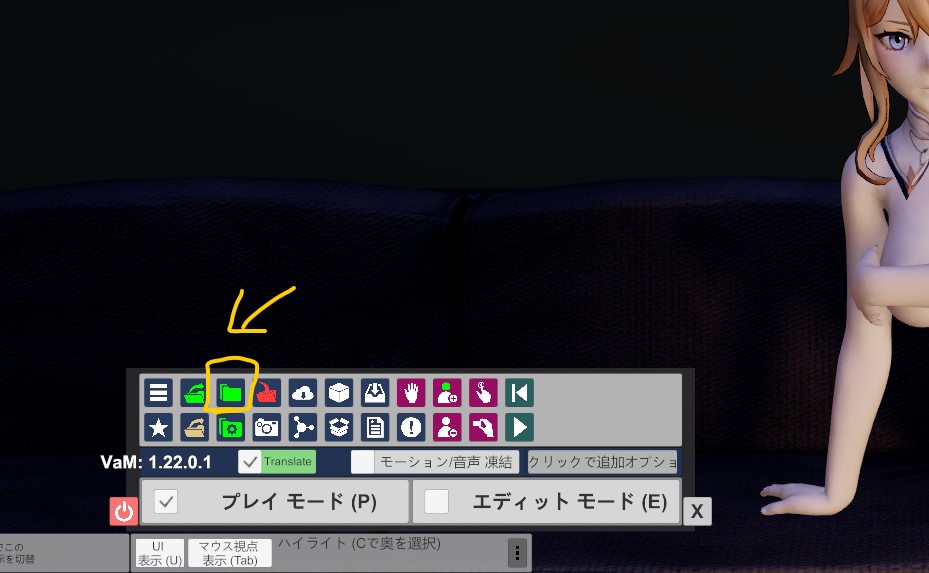
1-b
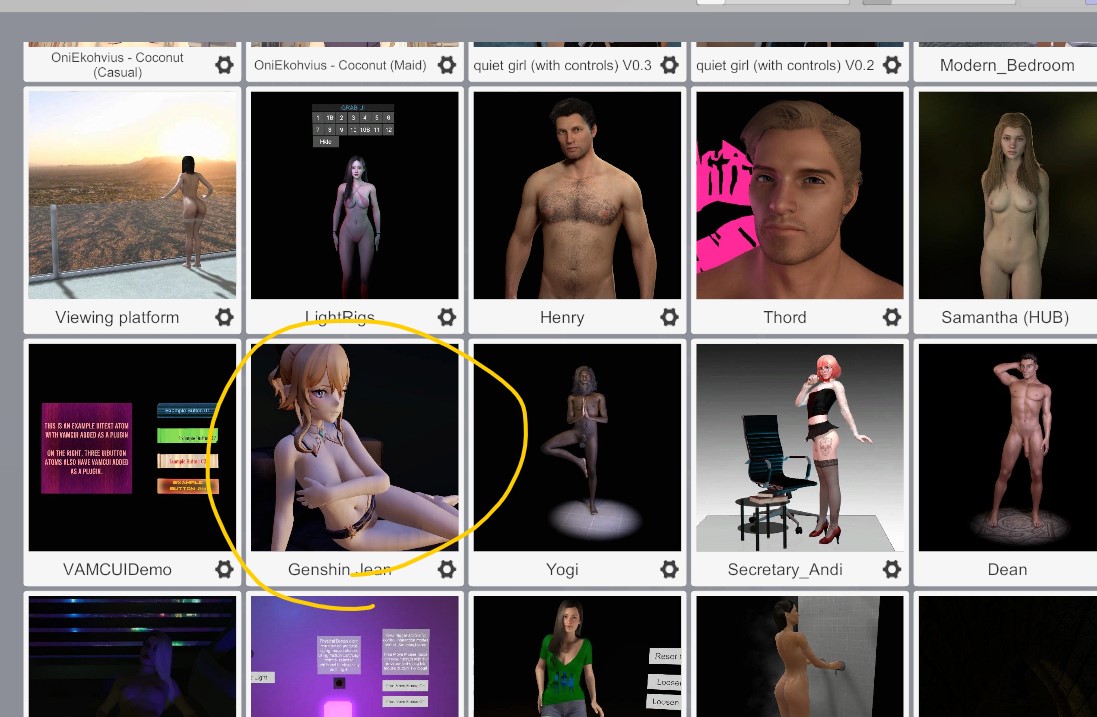
1-c
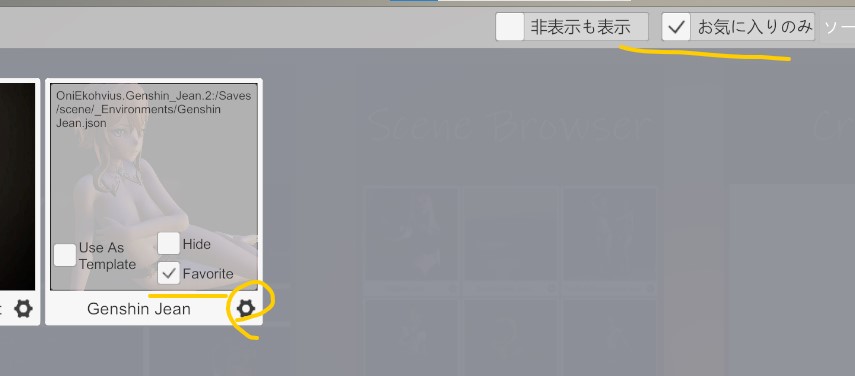
- Github:https://github.com/Pineapler/vam-cua-superglue#vam...
- VAMHUB:https://hub.virtamate.com/resources/cua-superglue....
- 注意点
必要なのは 1 つのインスタンスだけです。それ以上増えると効果が打ち消されてしまいます。
- 物理学が無効になっている CustomUnityAsset アトムに対してのみ機能します。
- コントロール
- Atom へのリンク (必要に応じて)
- 位置、回転(親リンク)
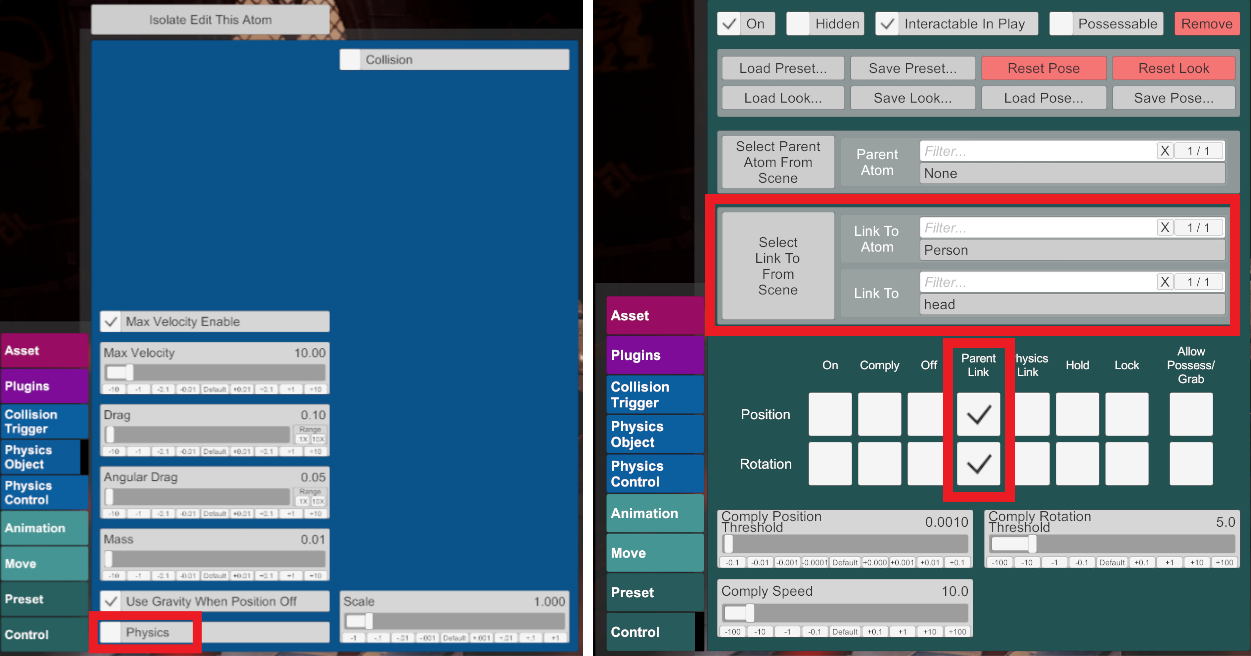
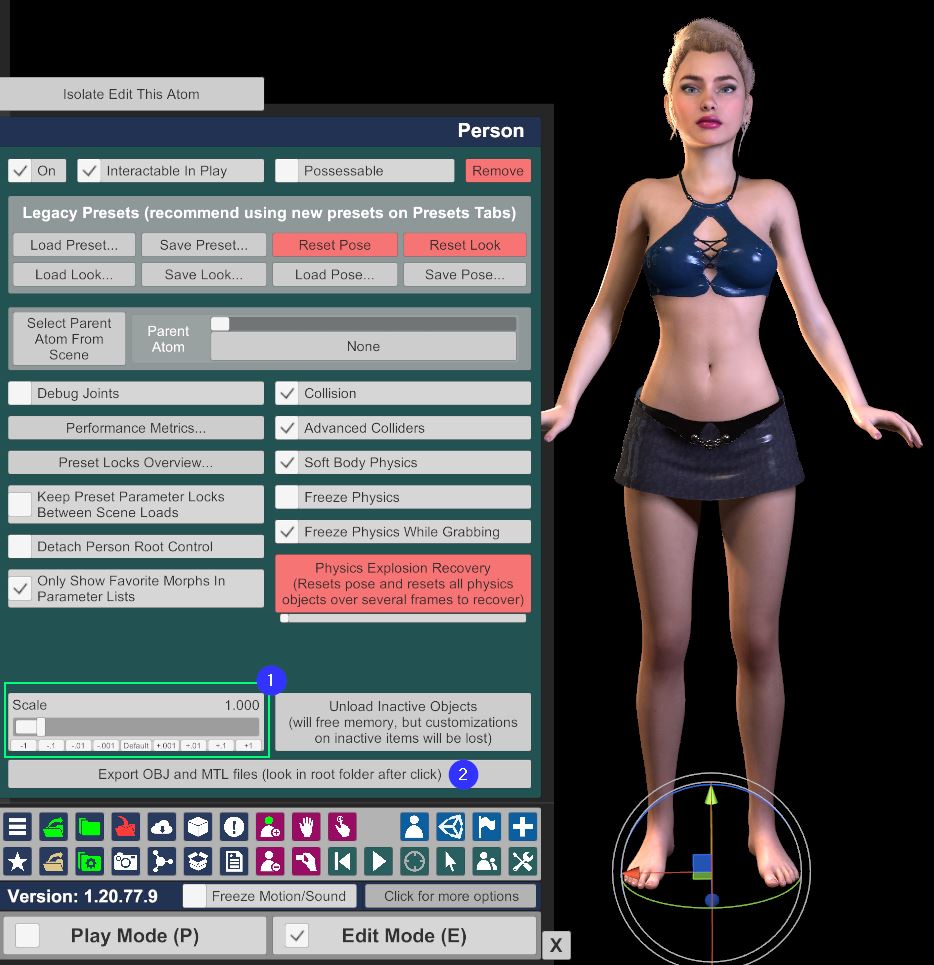
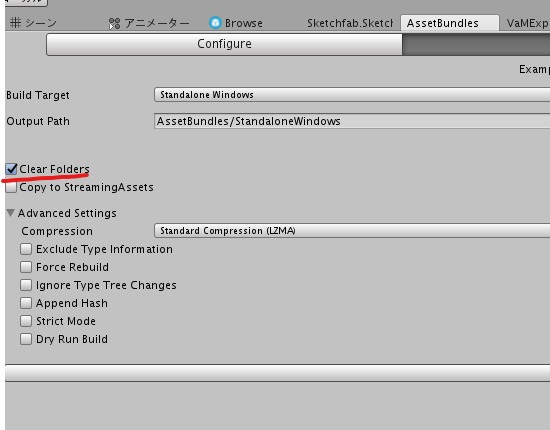
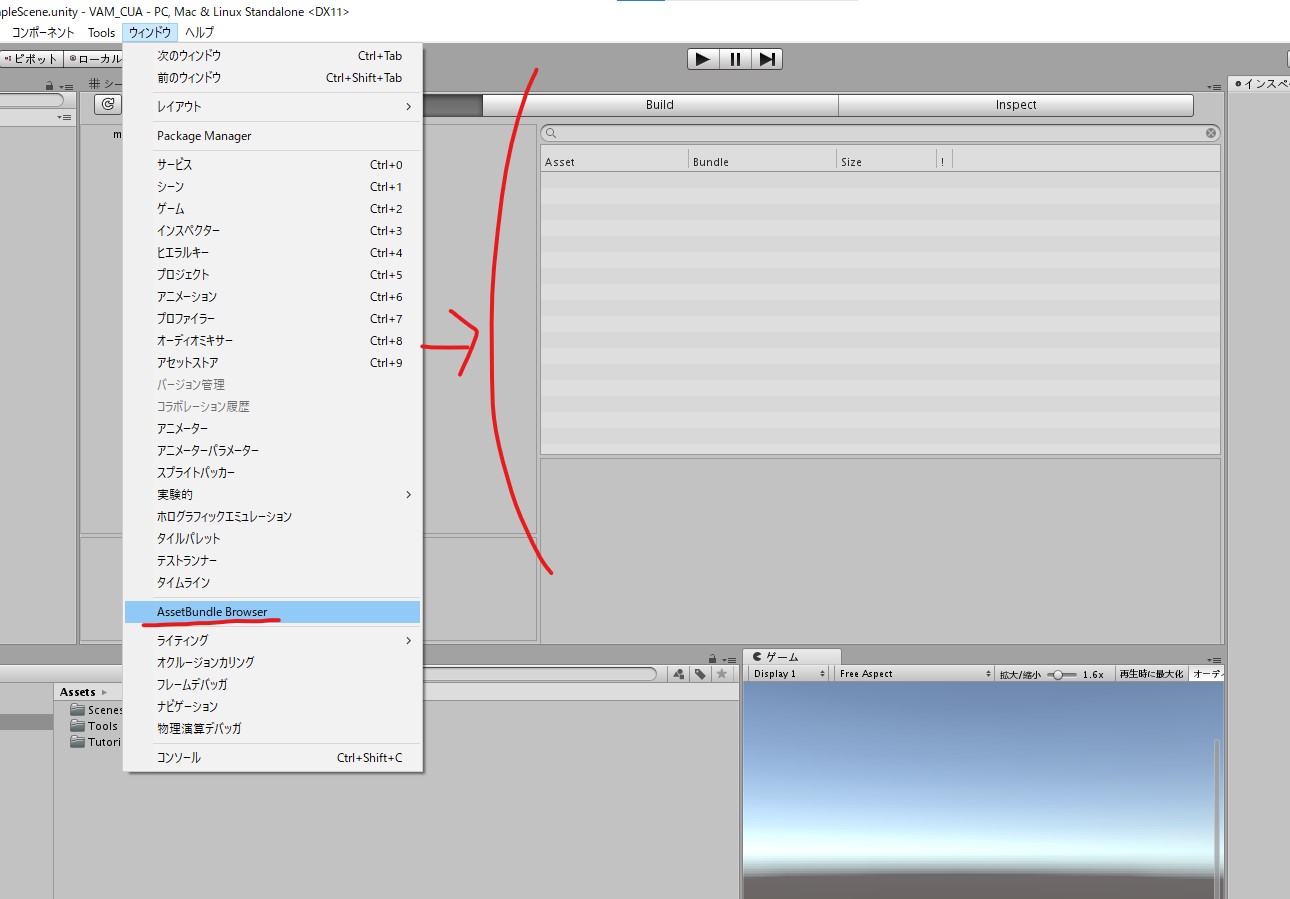
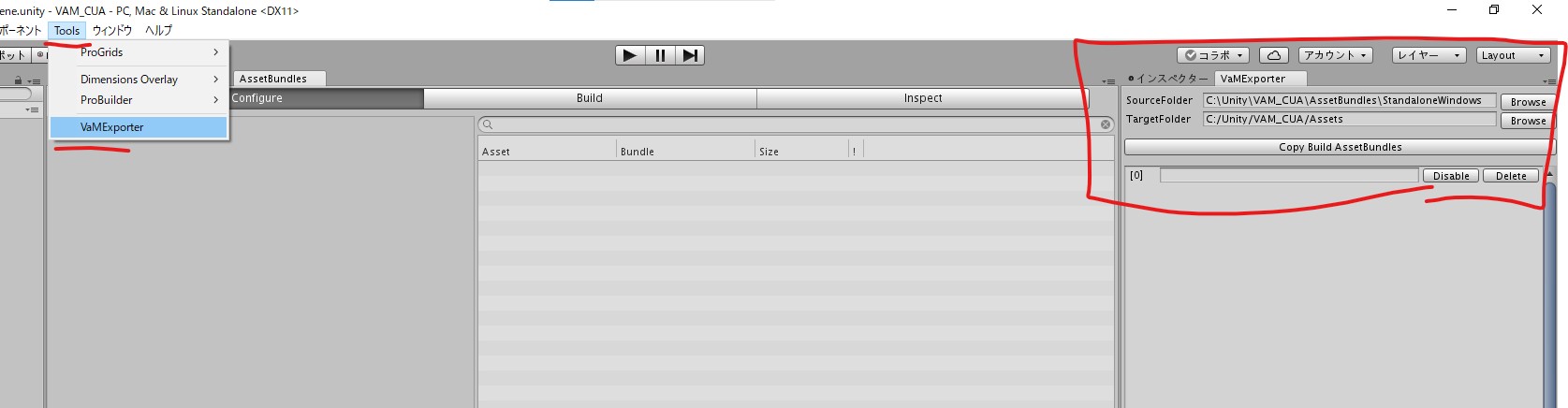
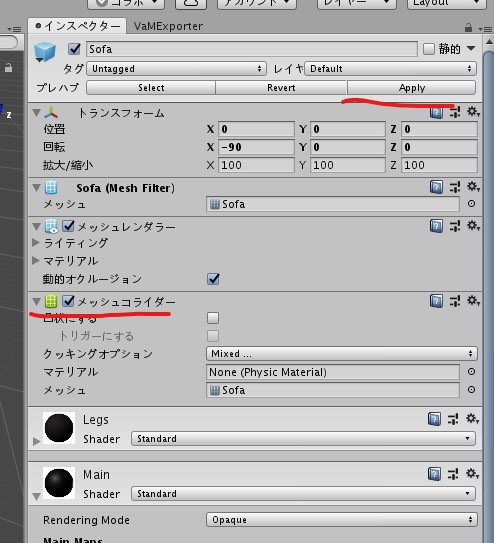
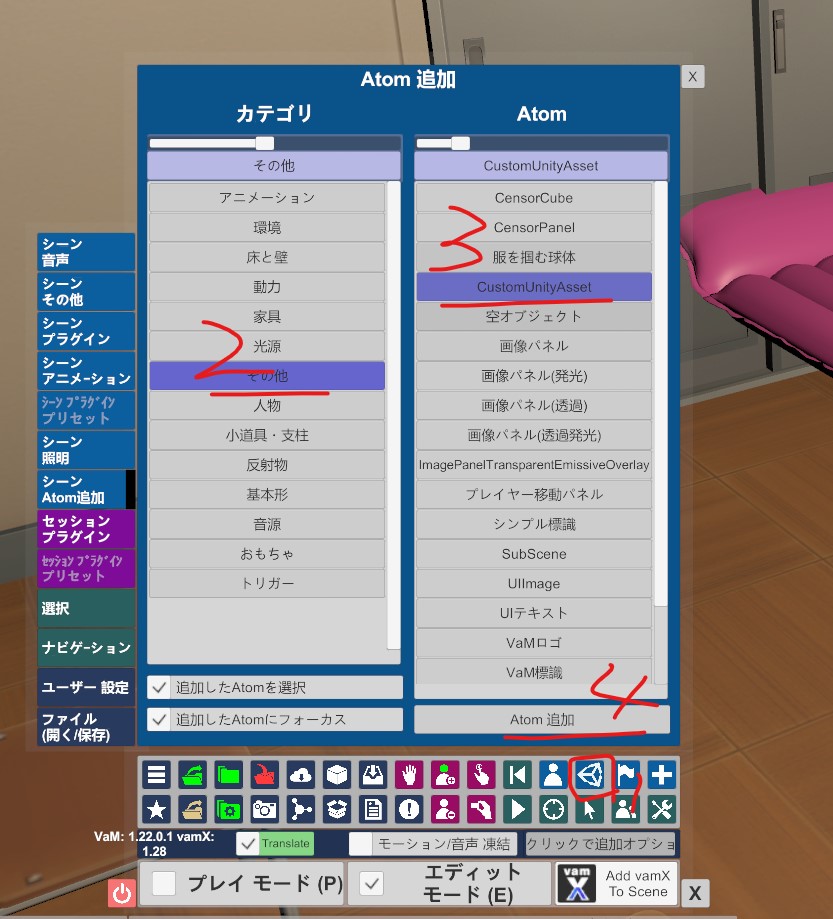
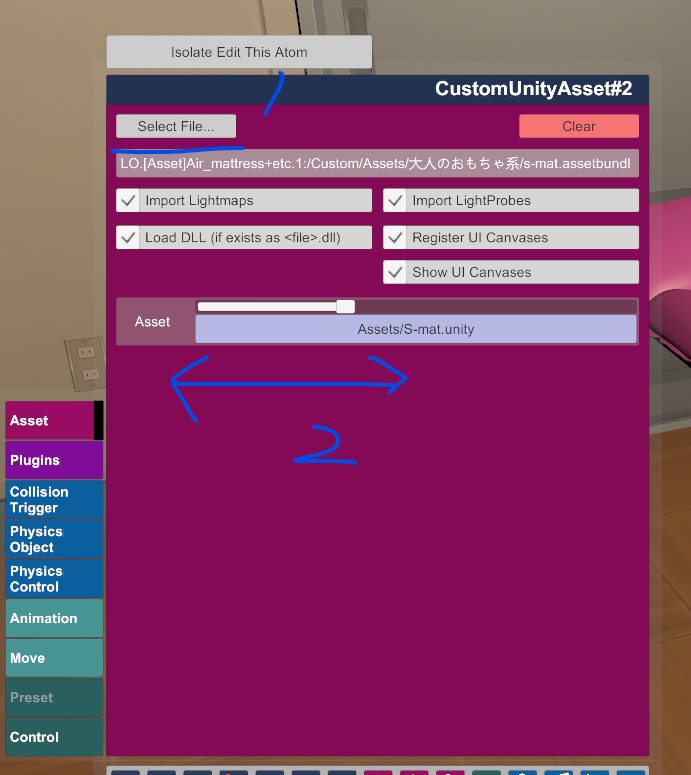

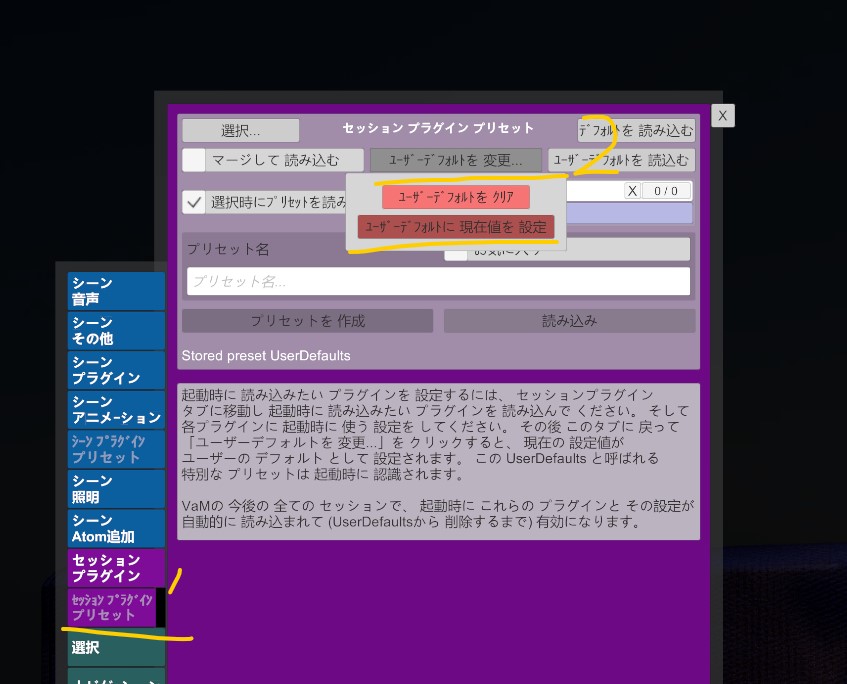
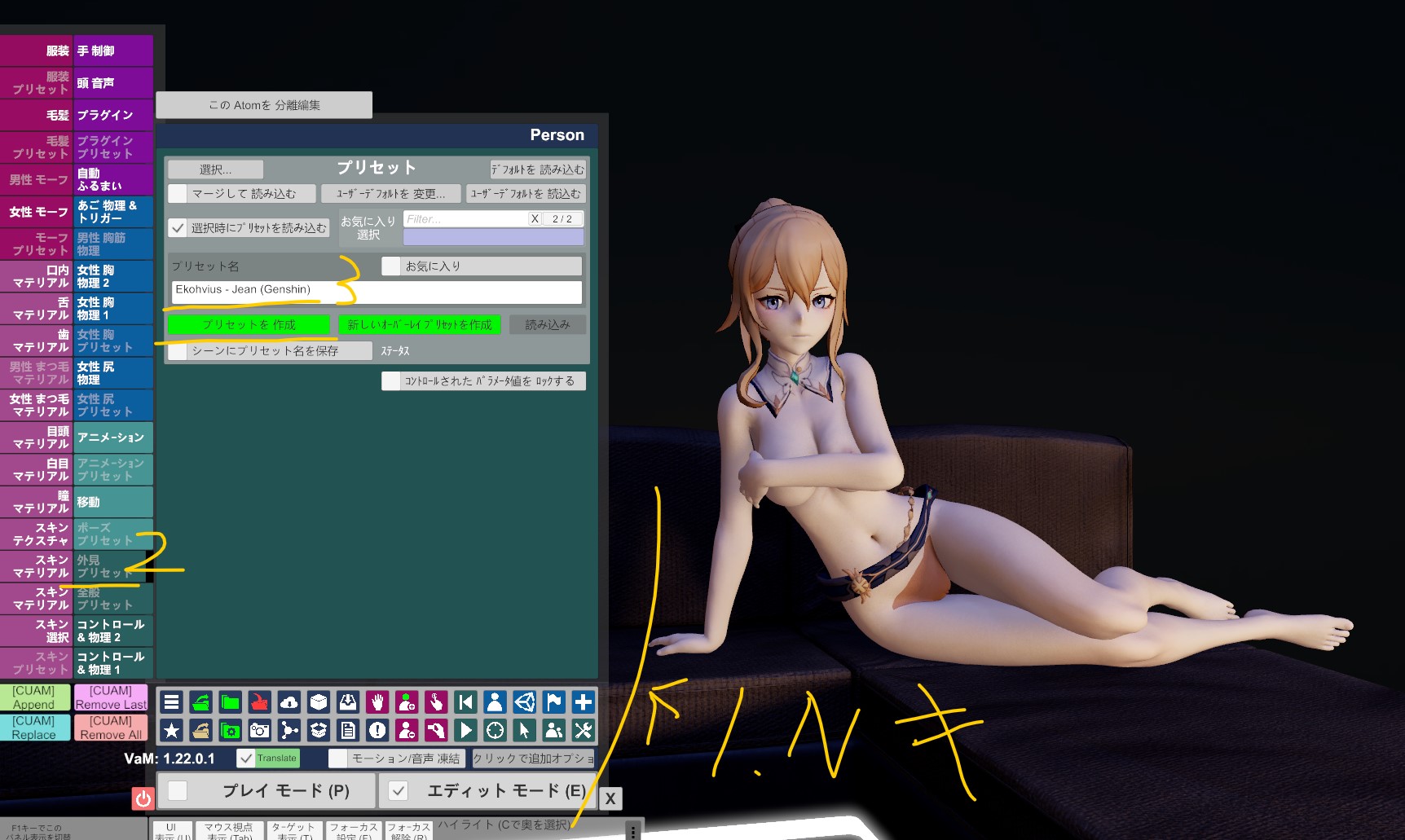
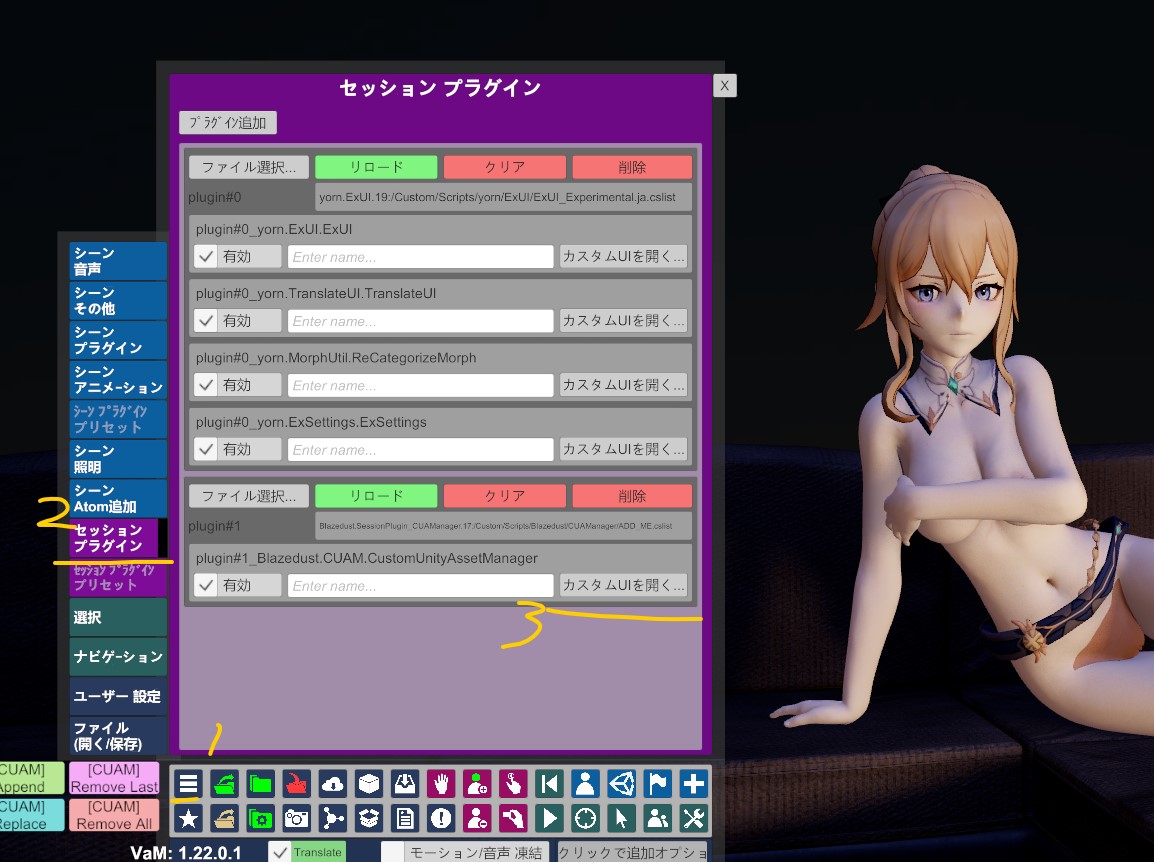
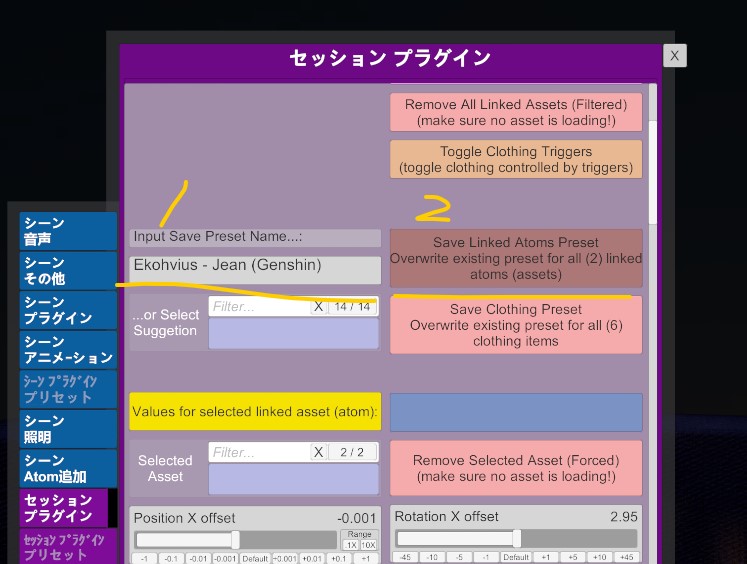
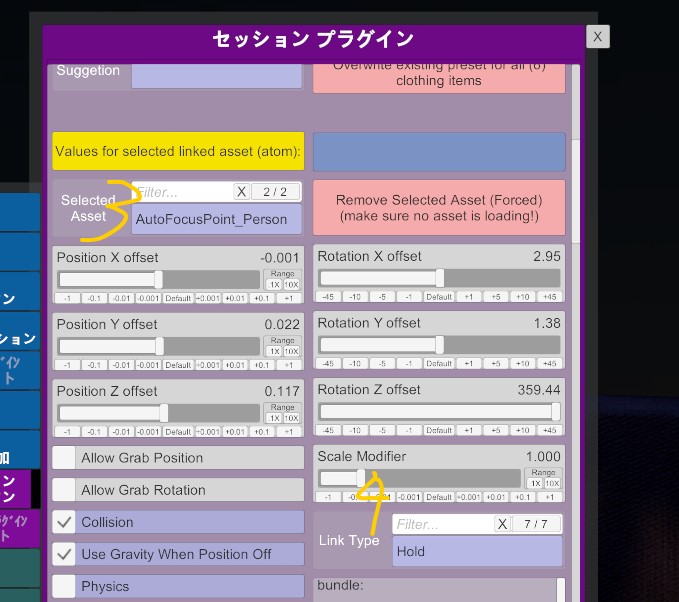
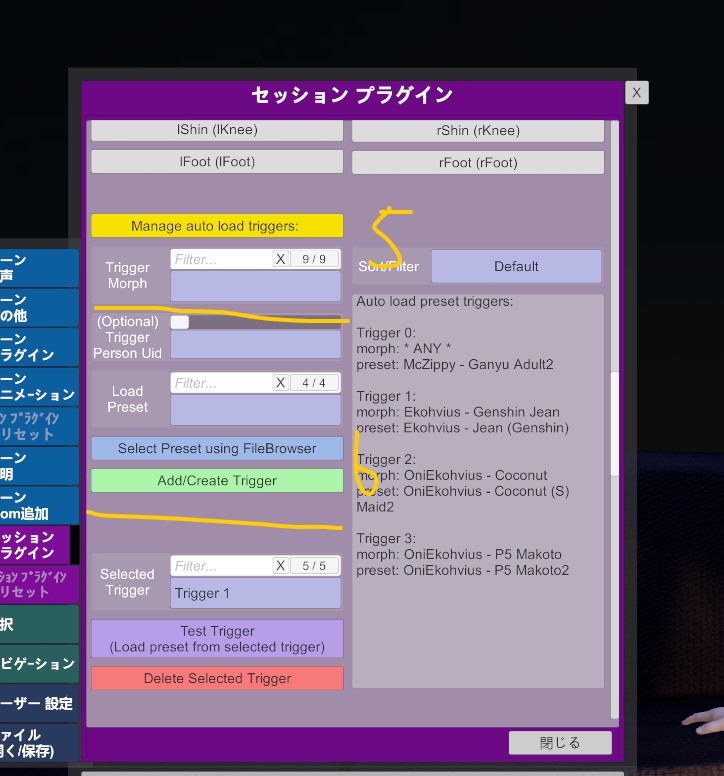
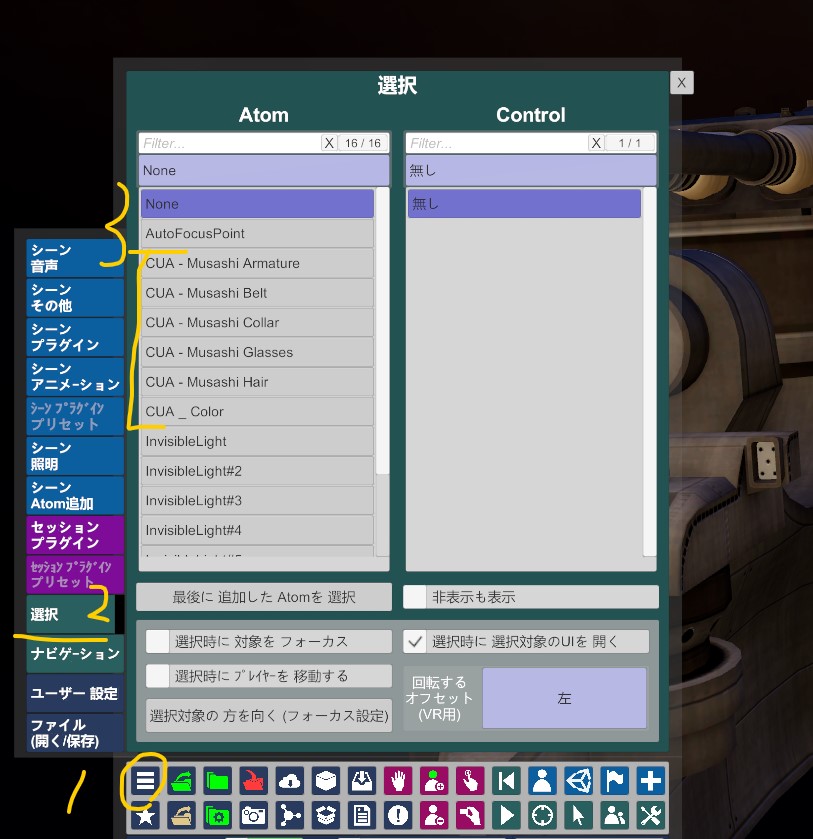
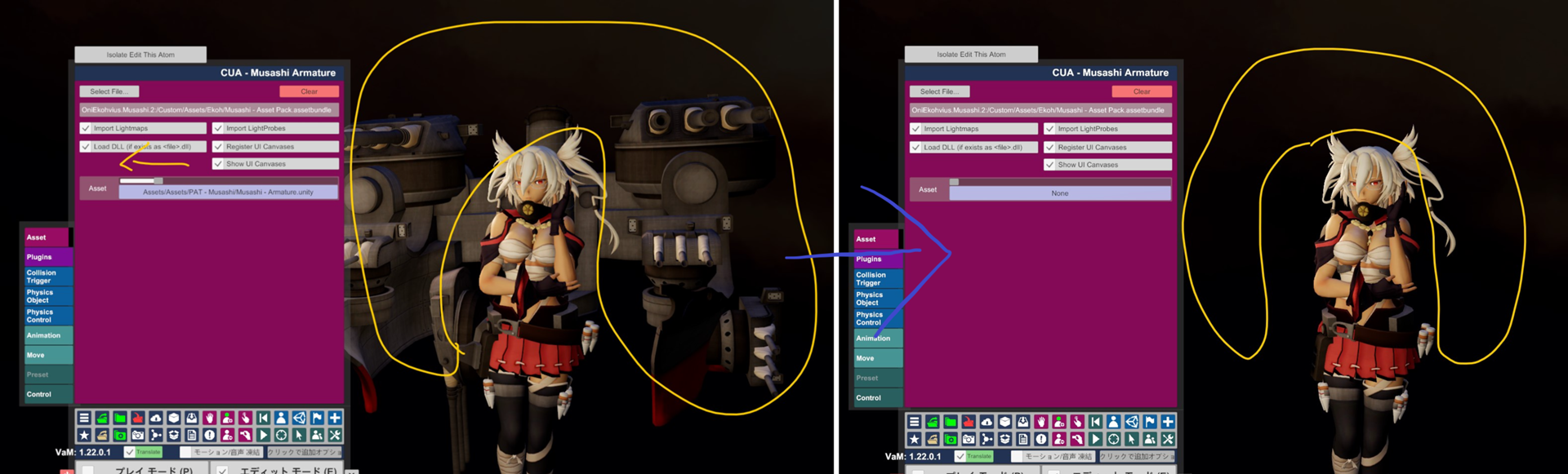

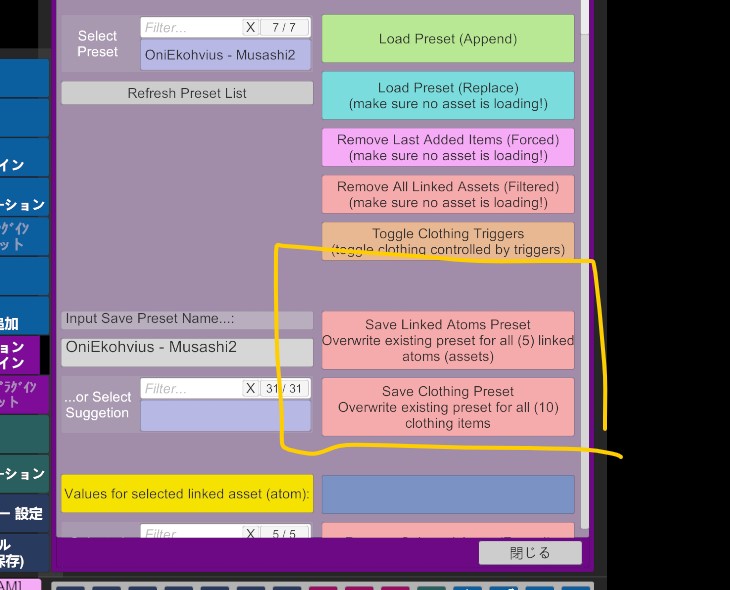

コメントをかく