最終更新:
![]() kenken2020 2022年09月22日(木) 13:58:53履歴
kenken2020 2022年09月22日(木) 13:58:53履歴
公式マニュアル:PSDファイルの再インポート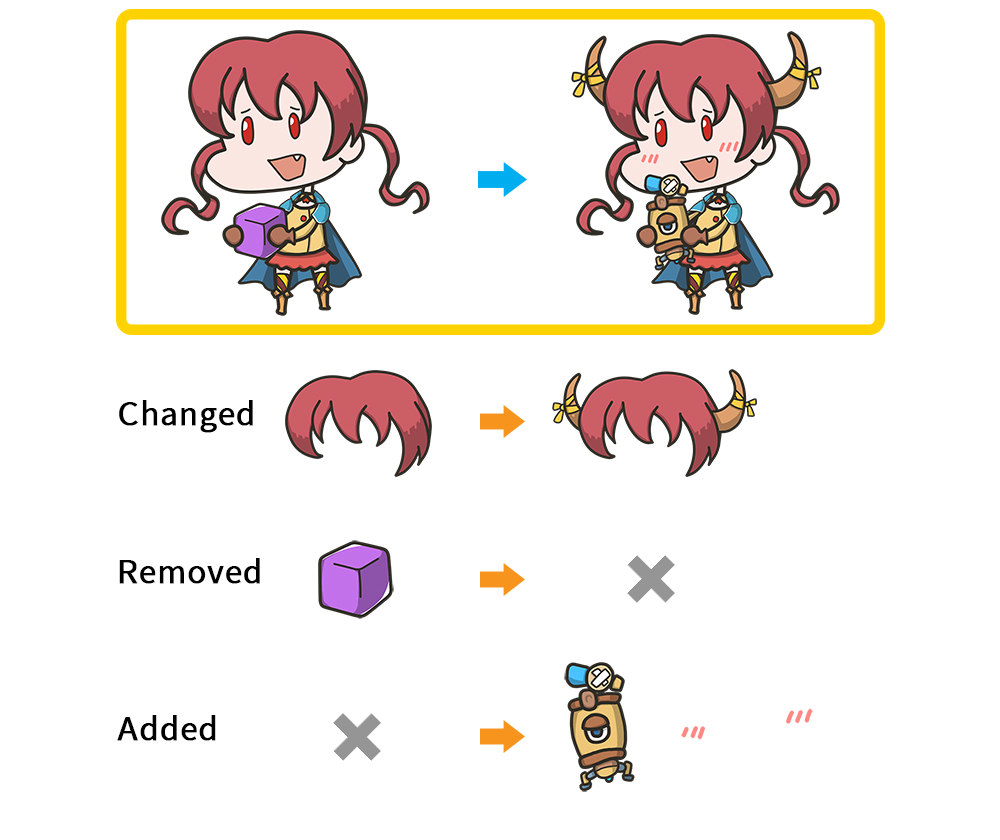
- 基本的にウィザードに従っていけば、修正した画像のアトラスが作成される
- 1. レイヤーを変更した場合
- レイヤーの画像サイズと位置が変更されているため、位置を修正する必要があります。
- 2. レイヤーが削除された場合
- 再オープンするPSDからレイヤーが削除されます。
- 新しい 「Atlas」を作成するときには含まれていません。
- メッシュグループとメッシュグループは以前の 「Atlas」を参照して維持されます。 自動的に削除されたり、このレイヤーで参照される 「Atlas」も削除されません。
- 3. レイヤーが追加されたとき
- 新しいメッシュが作成されます。 ただし、新たに追加されたメッシュがメッシュグループの最上部に追加されます。
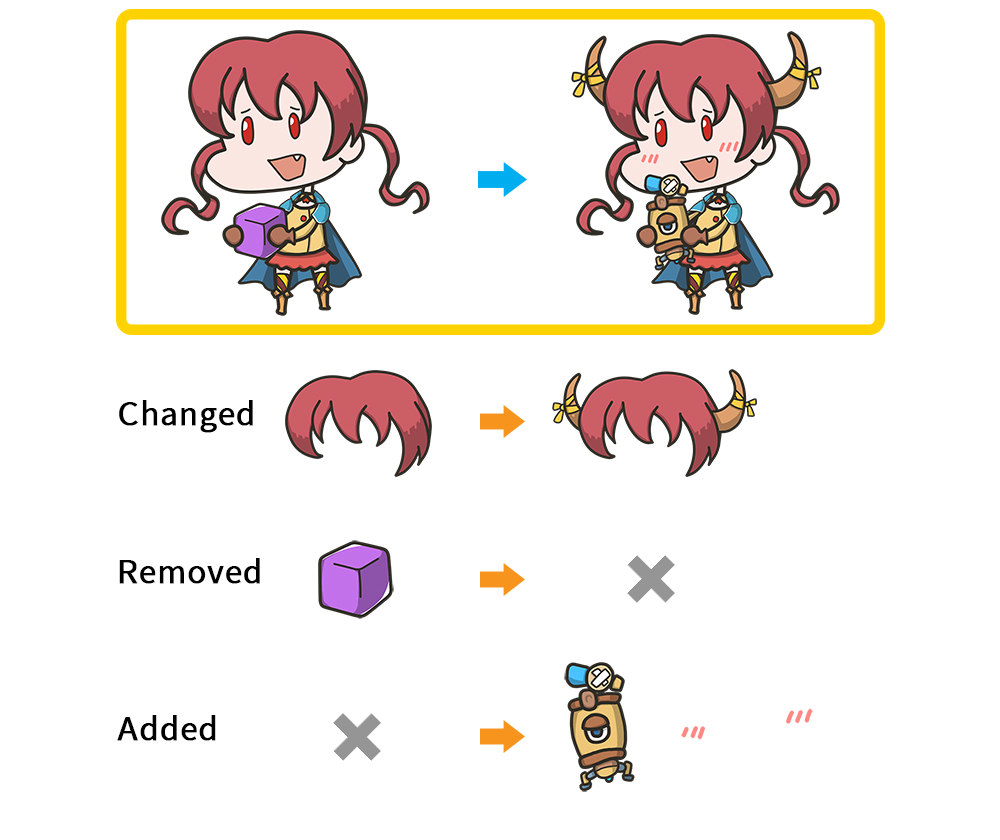
- 「Density」の値が大きくなるほど頂点が多く生成されます。
- 「Margin」は、画像の端から外方向にどのくらいの距離を置いて端頂点を生成するかのオプションです。
- 「Padding」は、「Morph」や「Rigging」によって画像が変形する場合には、画像のエッジで発生する歪みを低減する役割をします。
公式マニュアル:骨のIK設定
IKチェーンの概念図
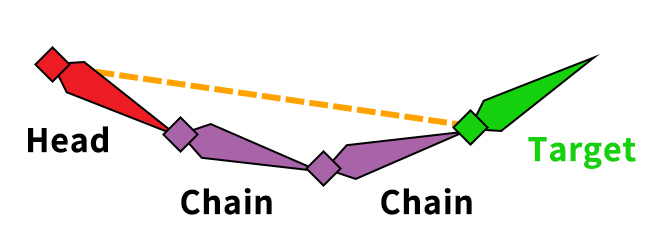
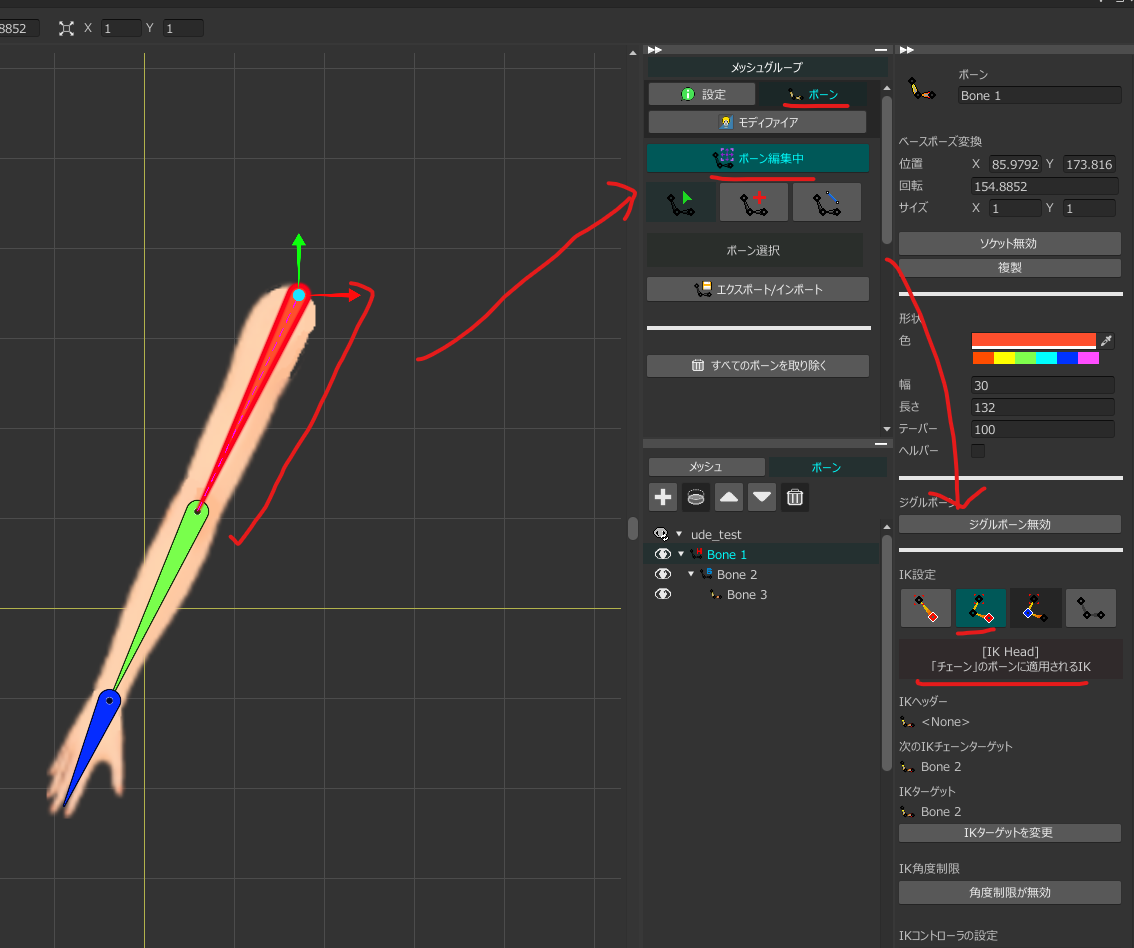
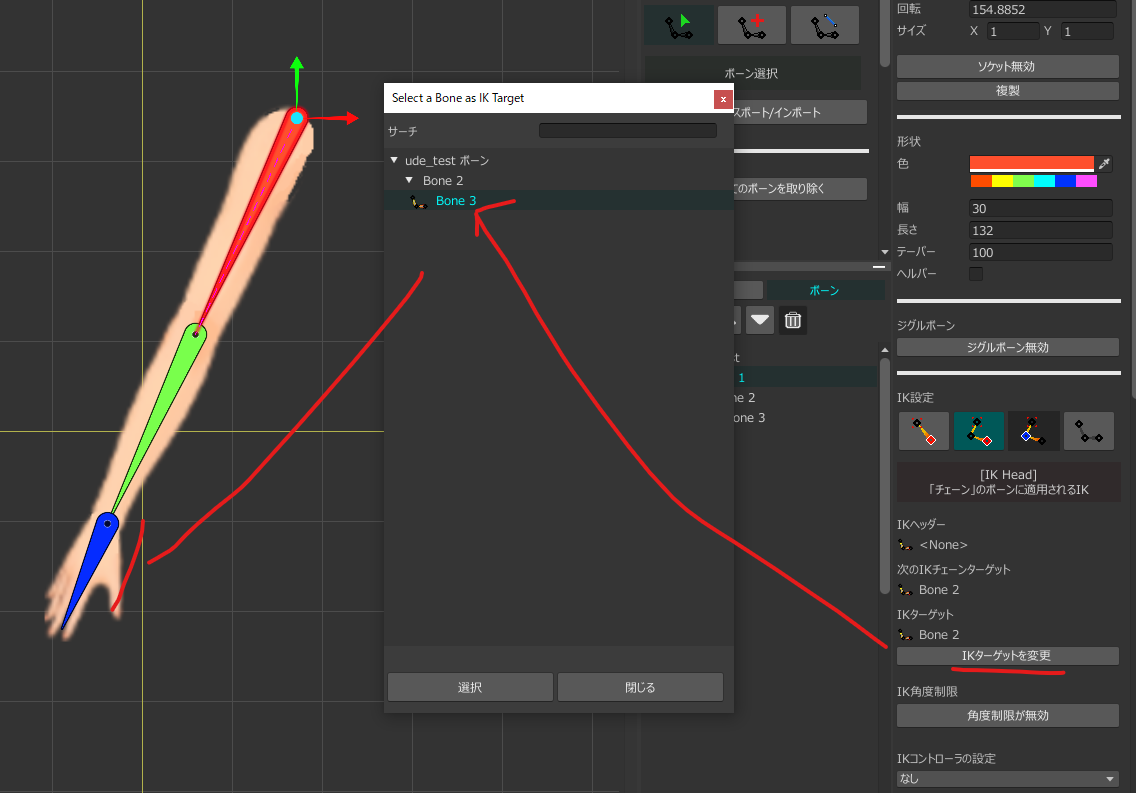
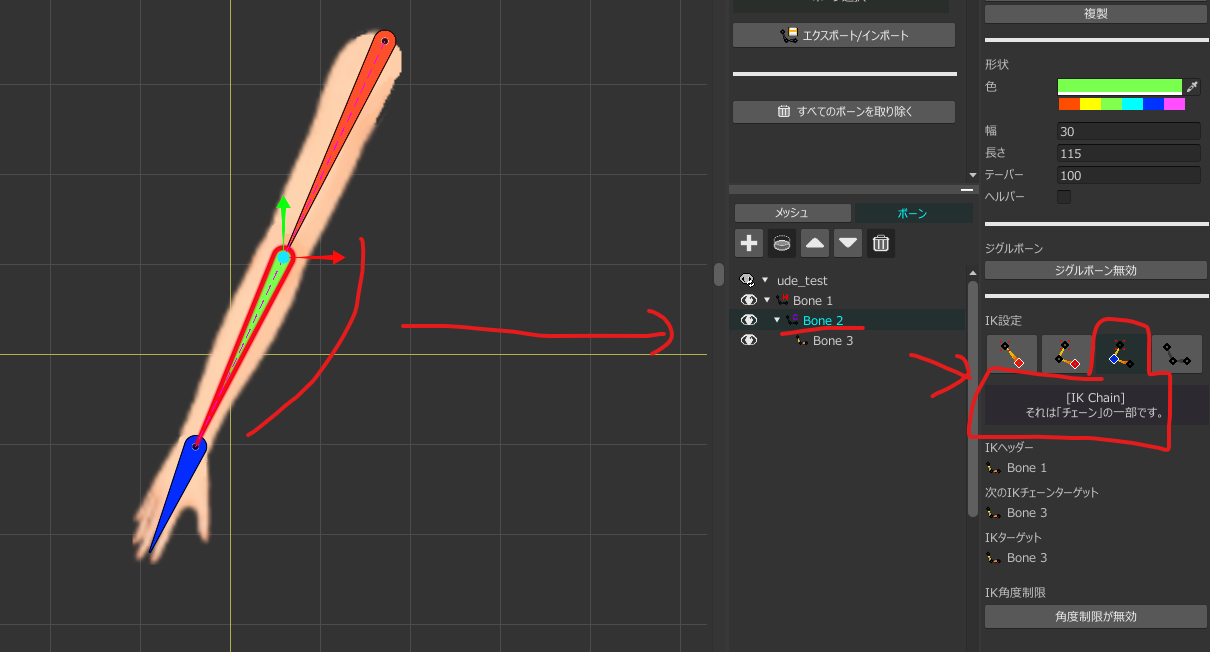
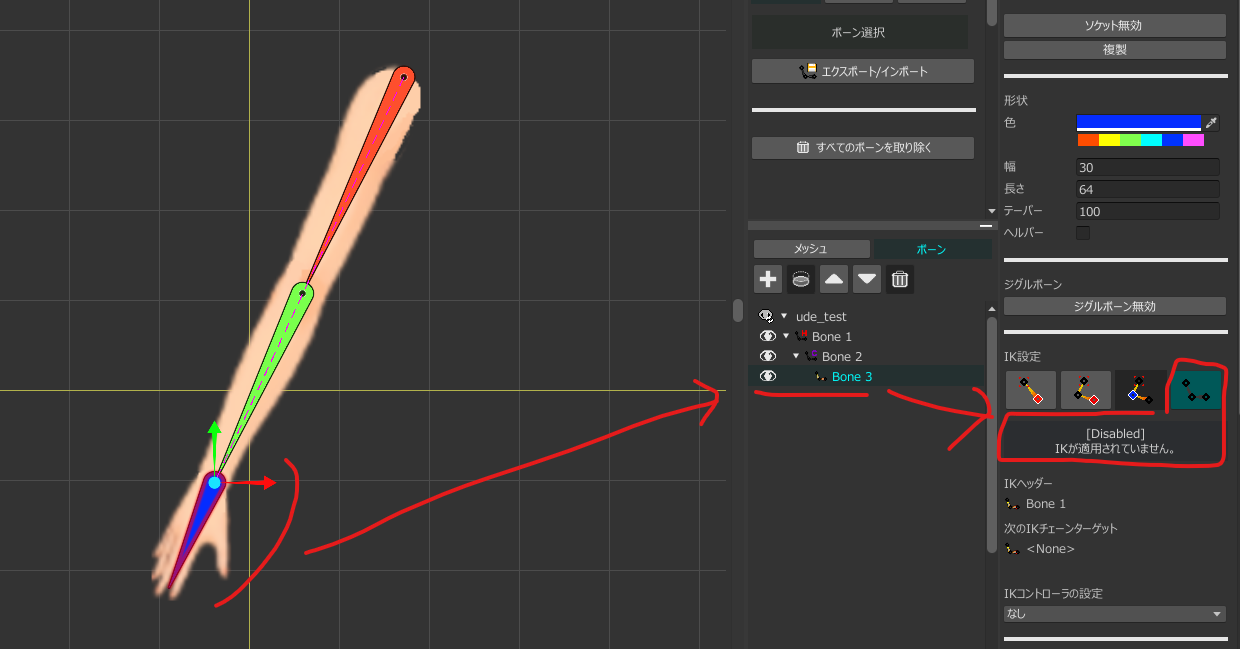
IKチェーンの概念図
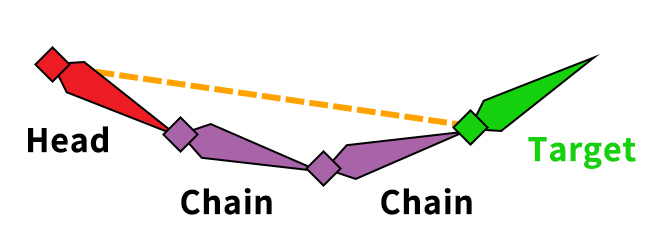
- IKチェーンは「Head、Chain,、Target」で構成される。
- 1. Single : 1つのボーンだけにIKを適用した場合用
- 2. Head : IKチェーンの出発点
- 3. Chain : IKチェーンの中間ボーン、「Head」と「Target」の間のすべてのボーンは強制的に「Chain」モードになる。
- 4. Disabled : IKチェーンが無い場合。子の骨が存在しないか、ランダム指定された場合にこのモードが設定されます。
- IKは「Head」の骨を出発点とし、「Target」の骨の位置まで計算される。
- まずIKの出発点となつボーンを選択し、IK設定で「IK Head」を指定(この場合は二の腕)
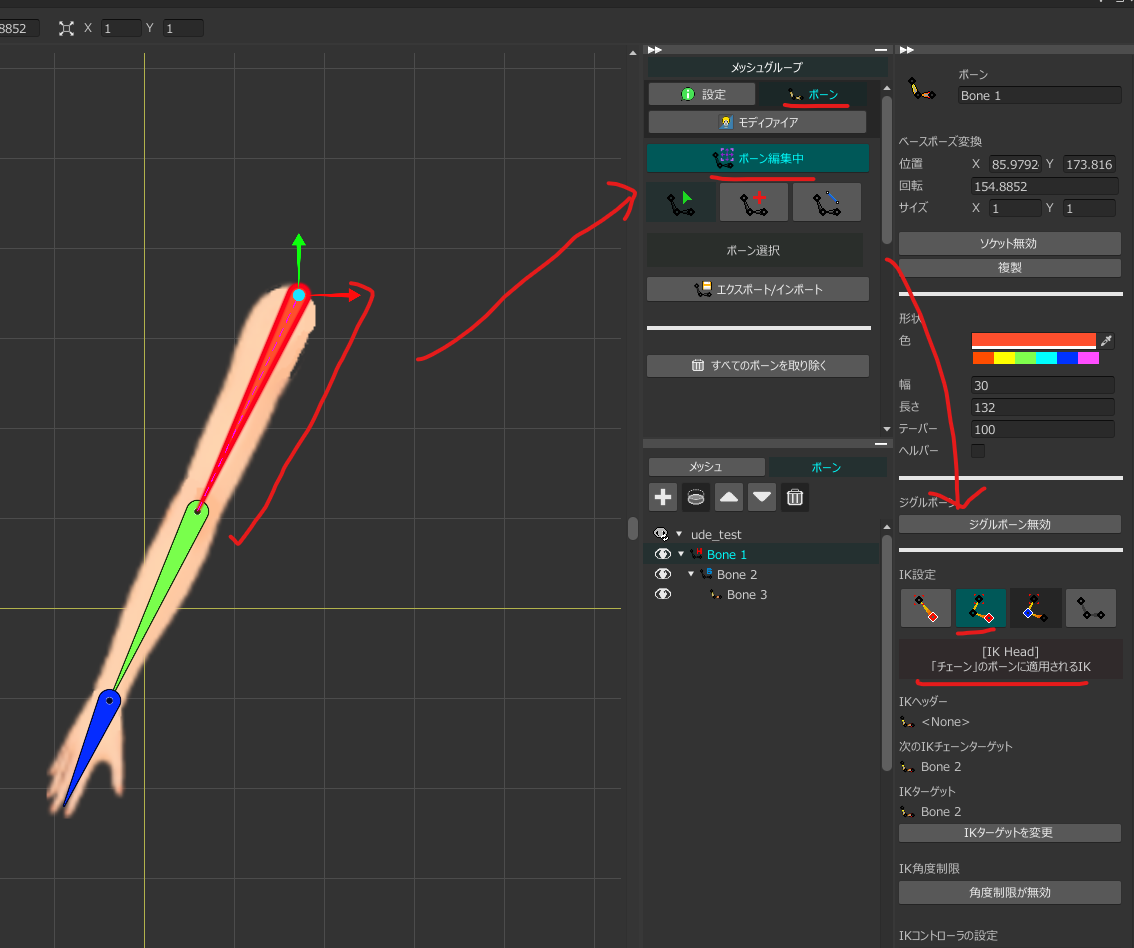
- 項目「IKターゲットの変更」でIKの終端のボーンを選択する(この場合は手)
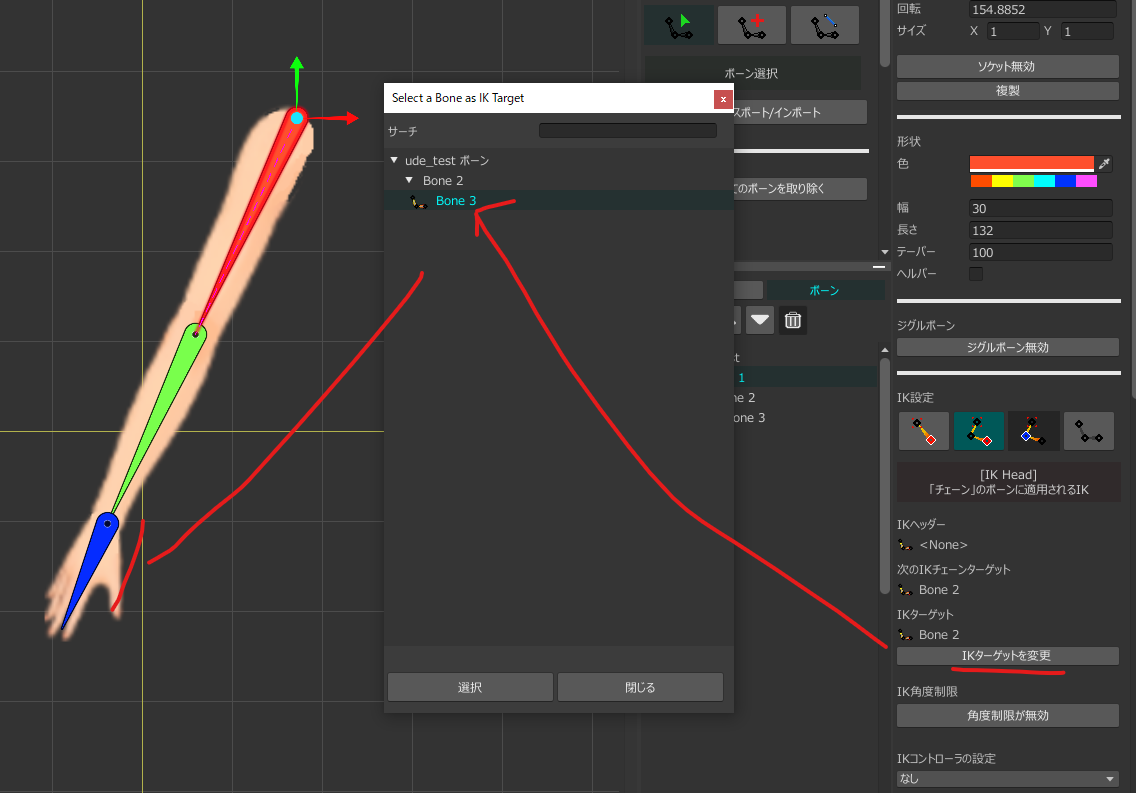
- 始点と終点の間にあるボーンは自動的に「IK Chain」になっている
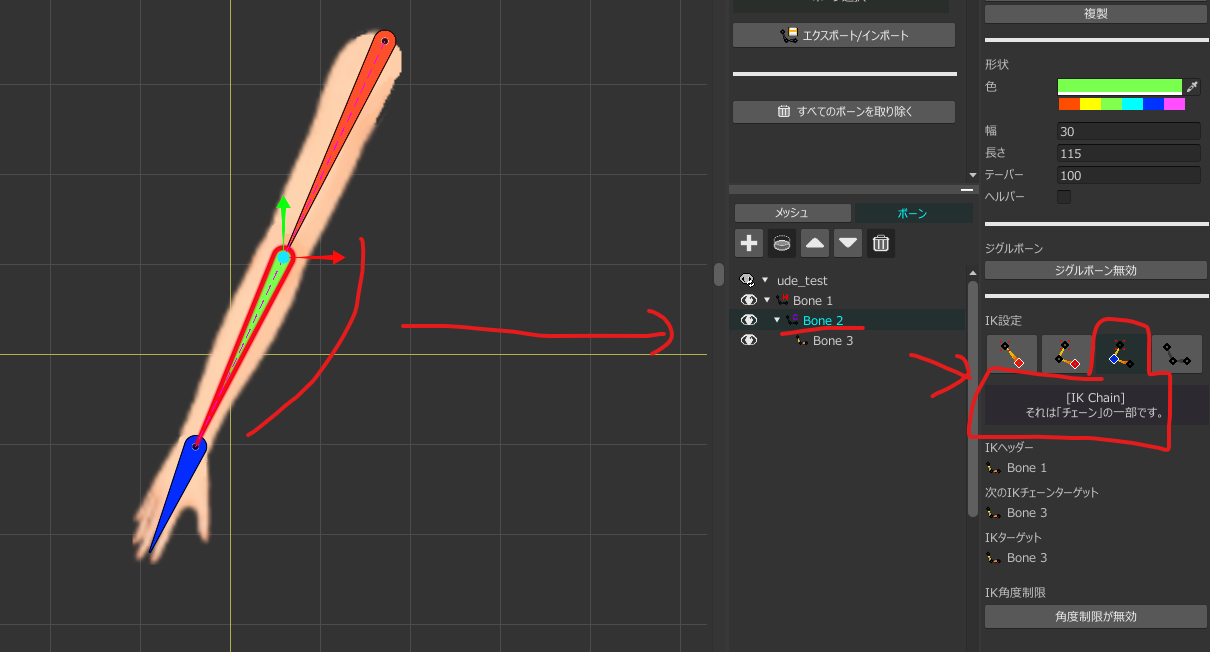
- 終点のボーンは「Disabled」になっている
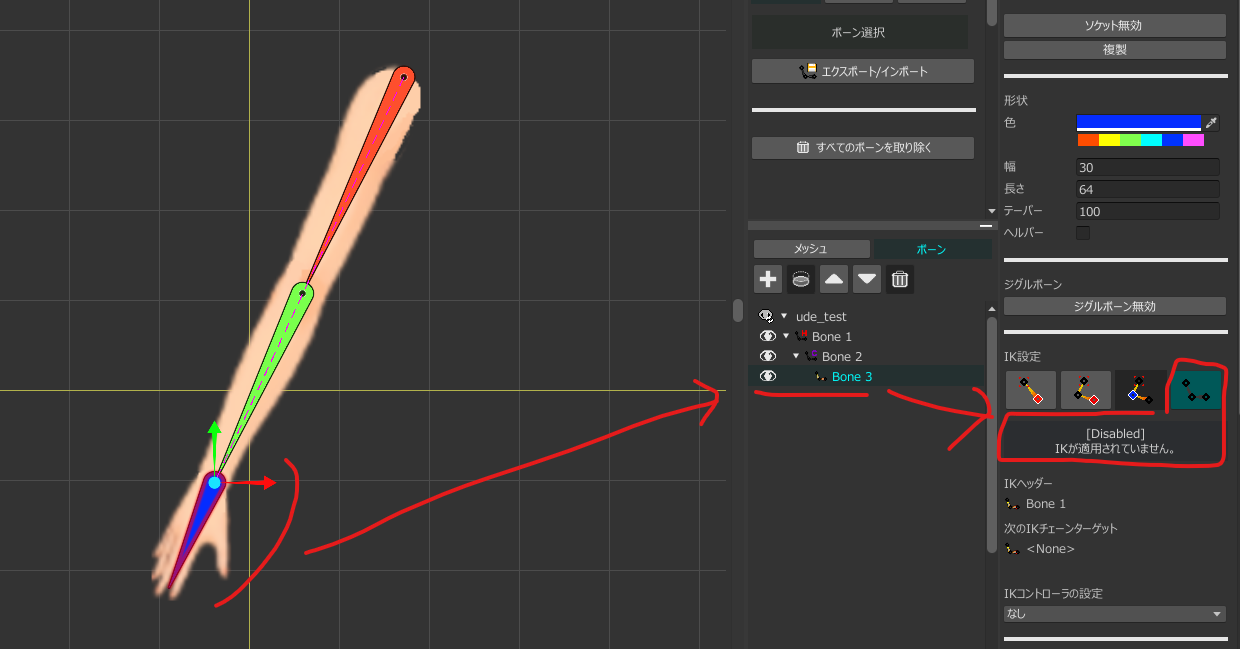
公式マニュアル:骨のIKコントローラ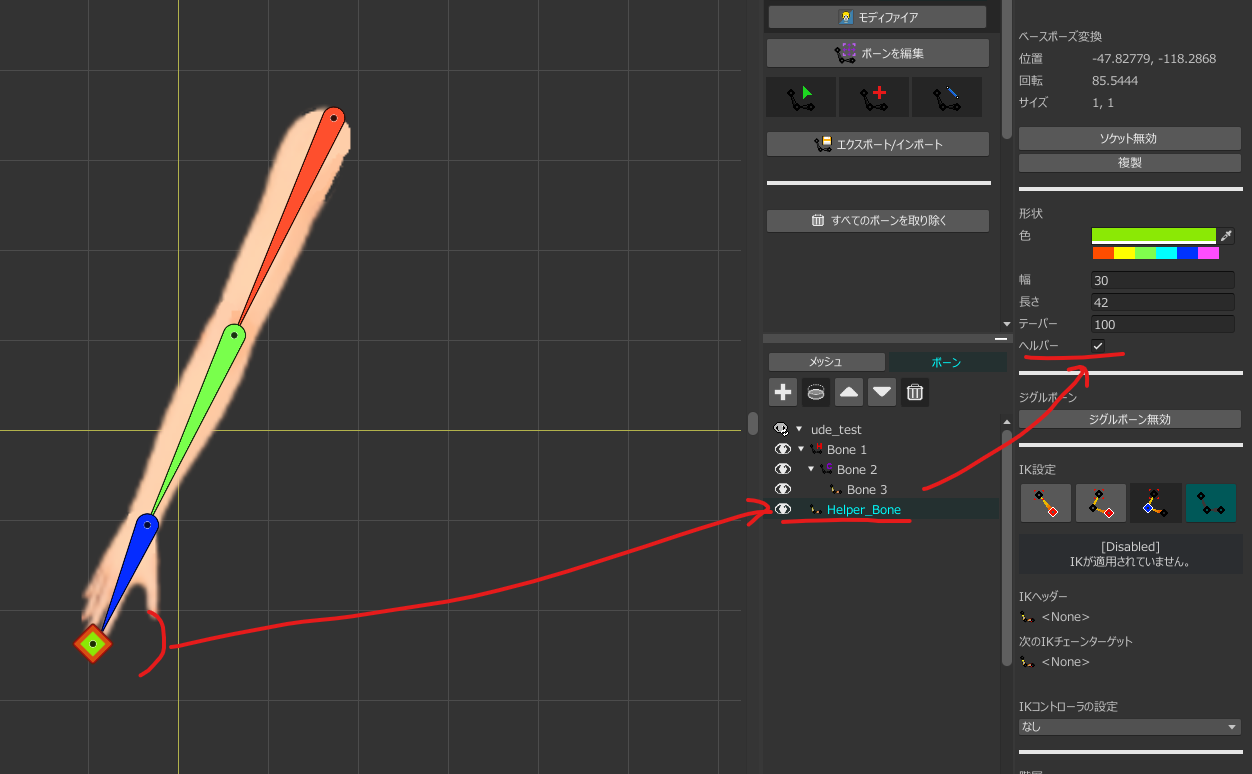
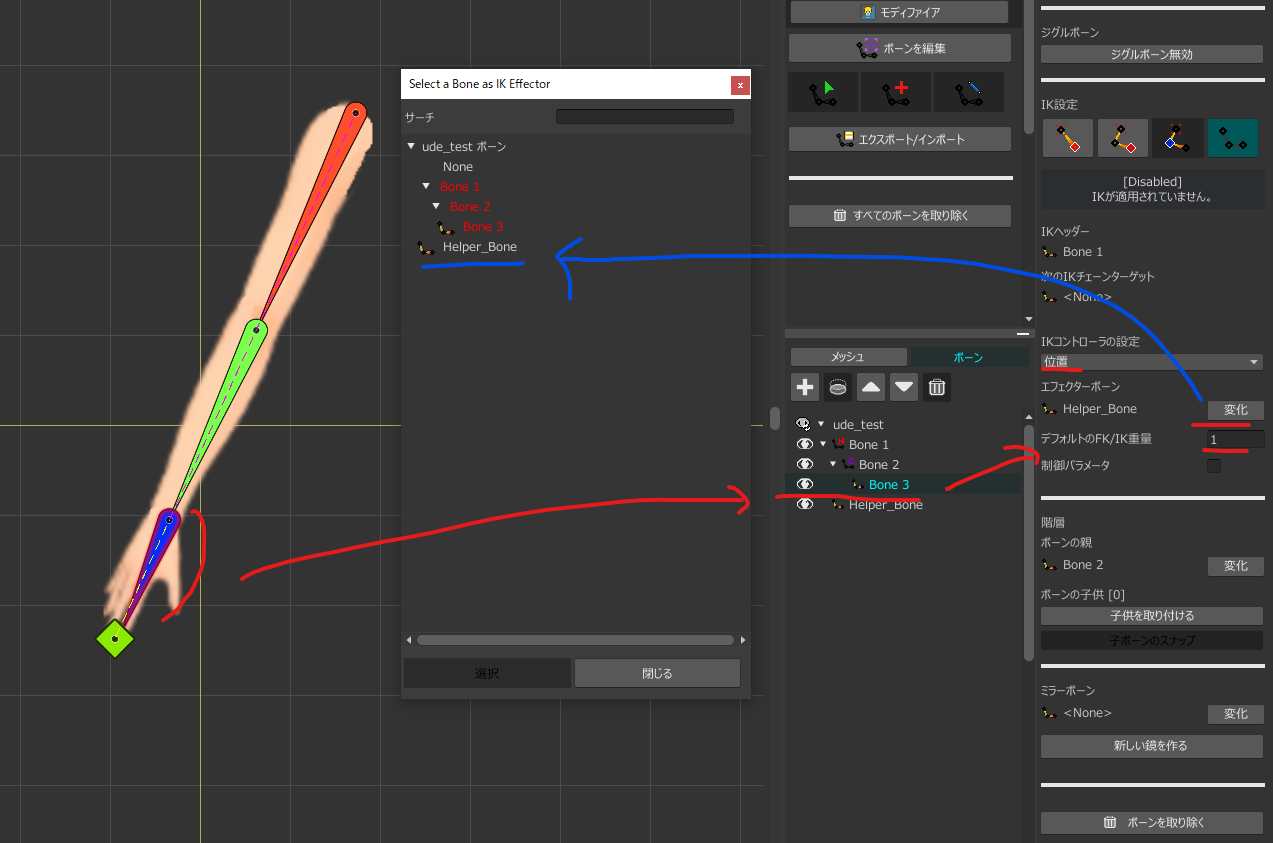
- IKの終点ボーンの近くに、新しくIK制御用「HeiperBone」を作る
- 「ヘルパー」にチェックを入れる
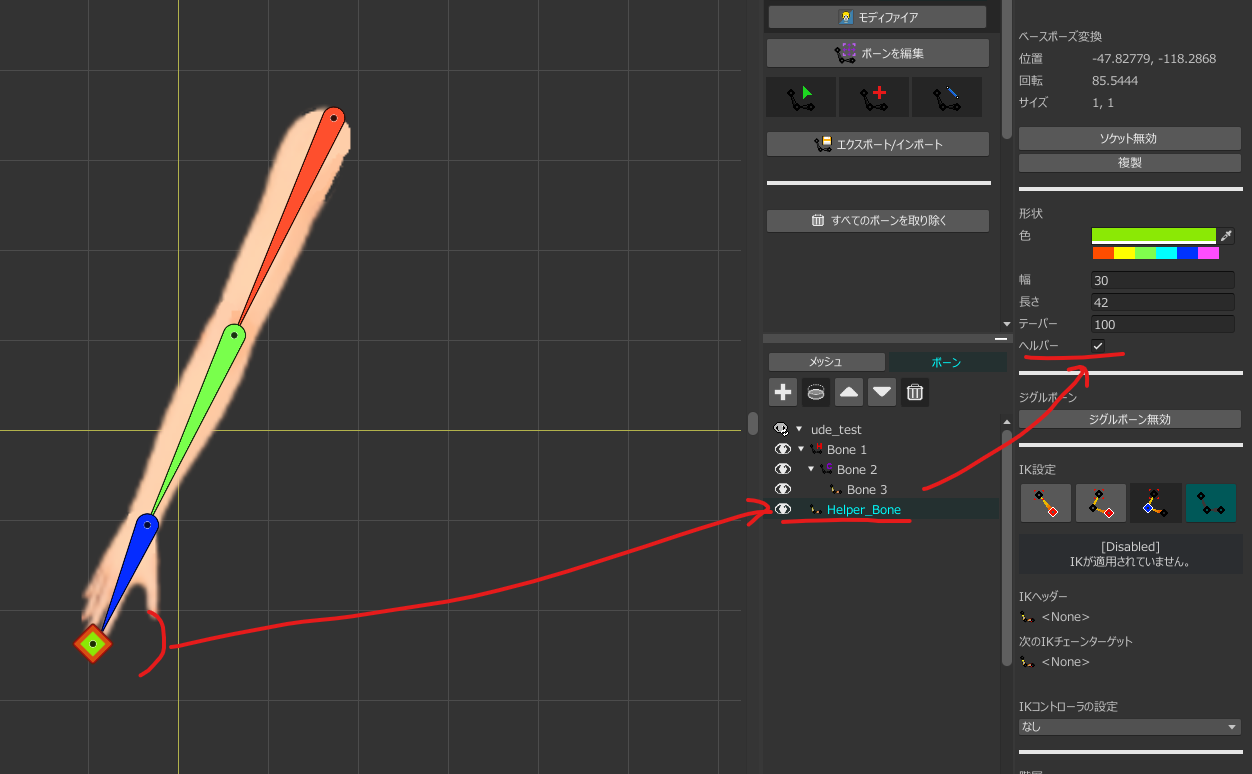
- IKの終端のボーンを選択し、「IKコントローラの設定」「エフェクトーボーン」「デフォルトのFK/IK重量」を設定する
- 「Effector Bone」→「Change」ボタンを押し、先ほど作成した「Helper」の骨をに選択
- 「Position Controller」は、IKの「Target」骨の位置が「Effector」骨に可能な近くなるようにIKが動作するモードです。
- 「Look At Controller」は、IKの「Target」骨が指す方向が「Effector」骨を指すようにIKが動作するモードです。
- 「Default FK/IK Weight」は、他の重量設定がない場合に適用されるデフォルトの重量値です。値が1の場合、IKコントローラは100%適用されます。 値が0.5の場合、50%のみが適用されます。
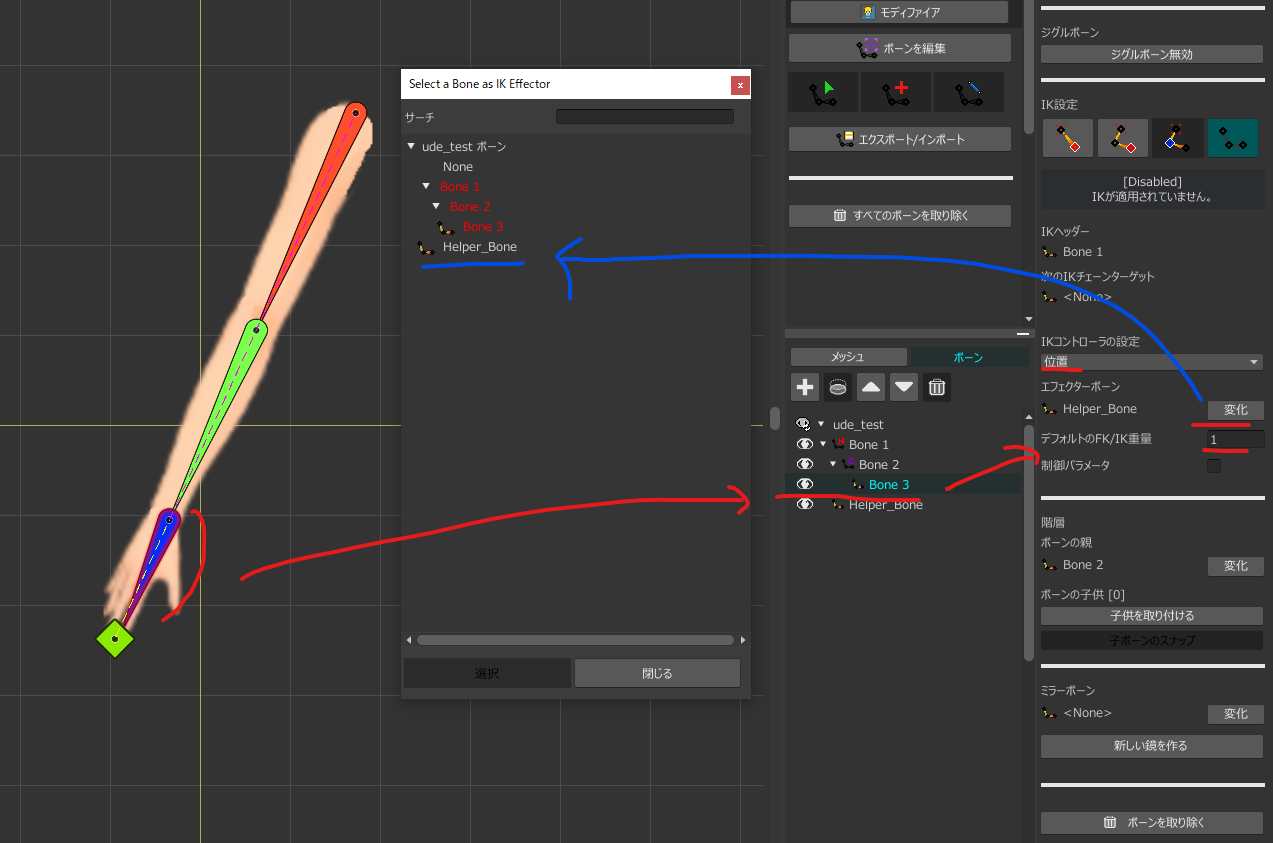
- 参考にする画像を用意する
- 次のサイトでオンライン上でGIFを連番JPEG画像に変換するiloveimg.com
- 画像形式はPNGのみ
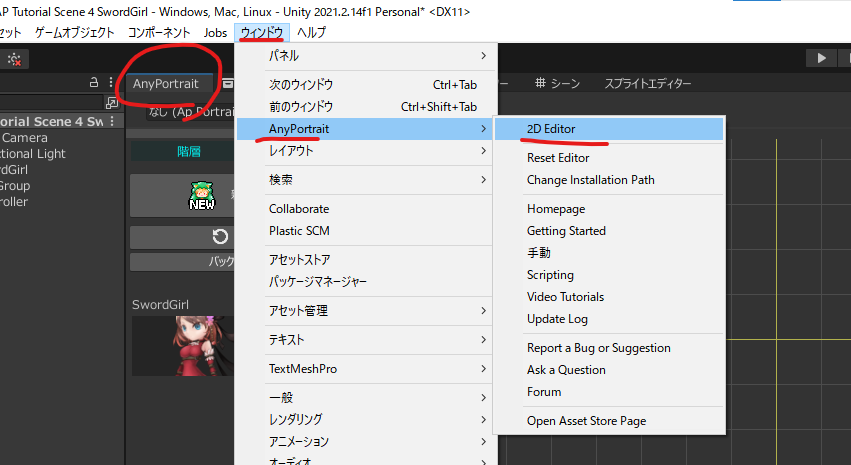
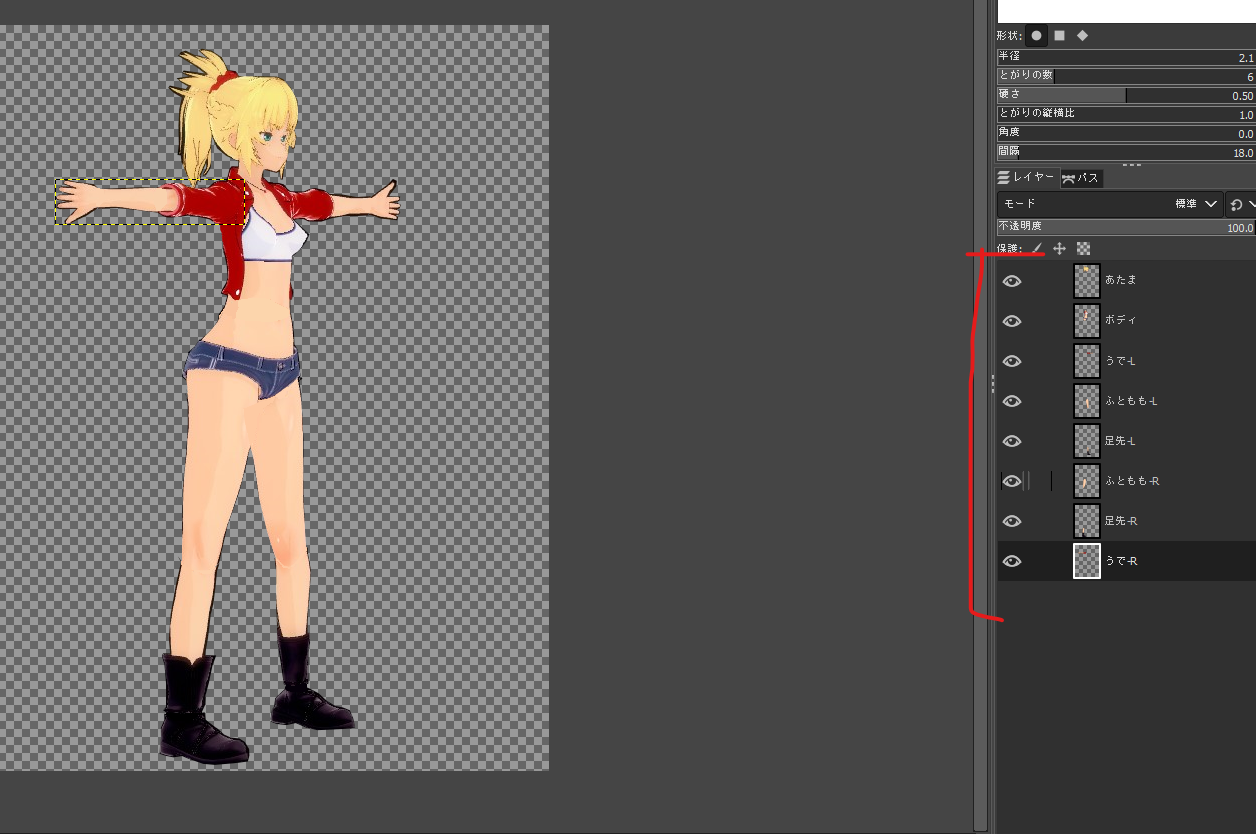
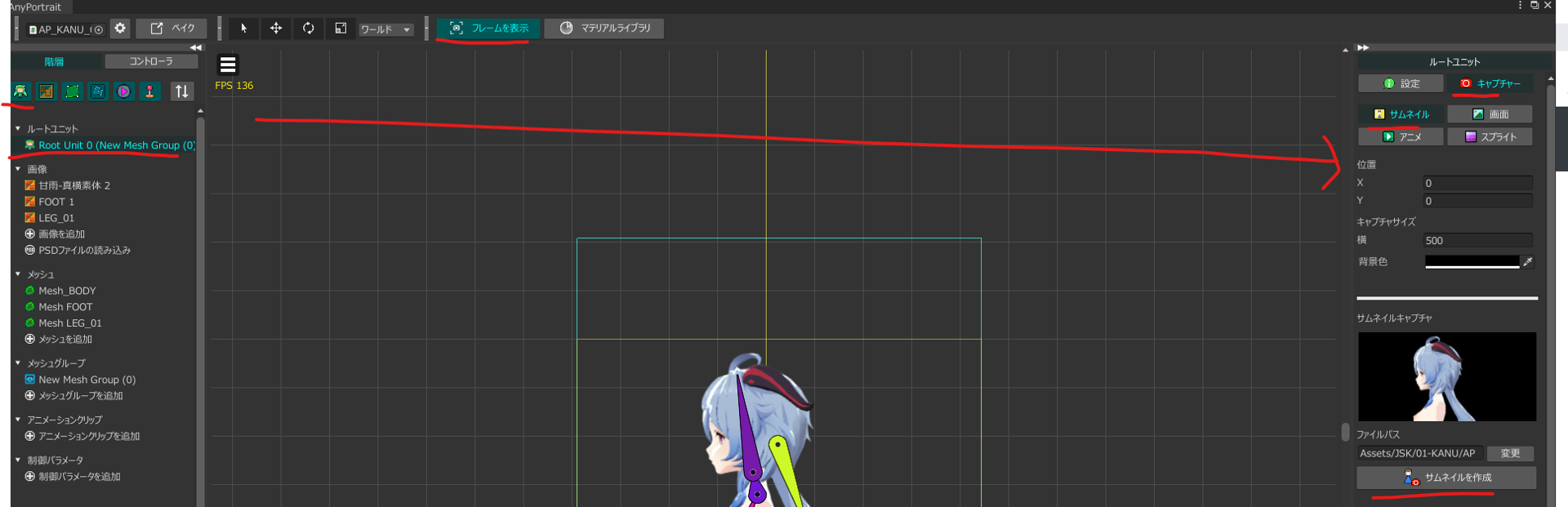
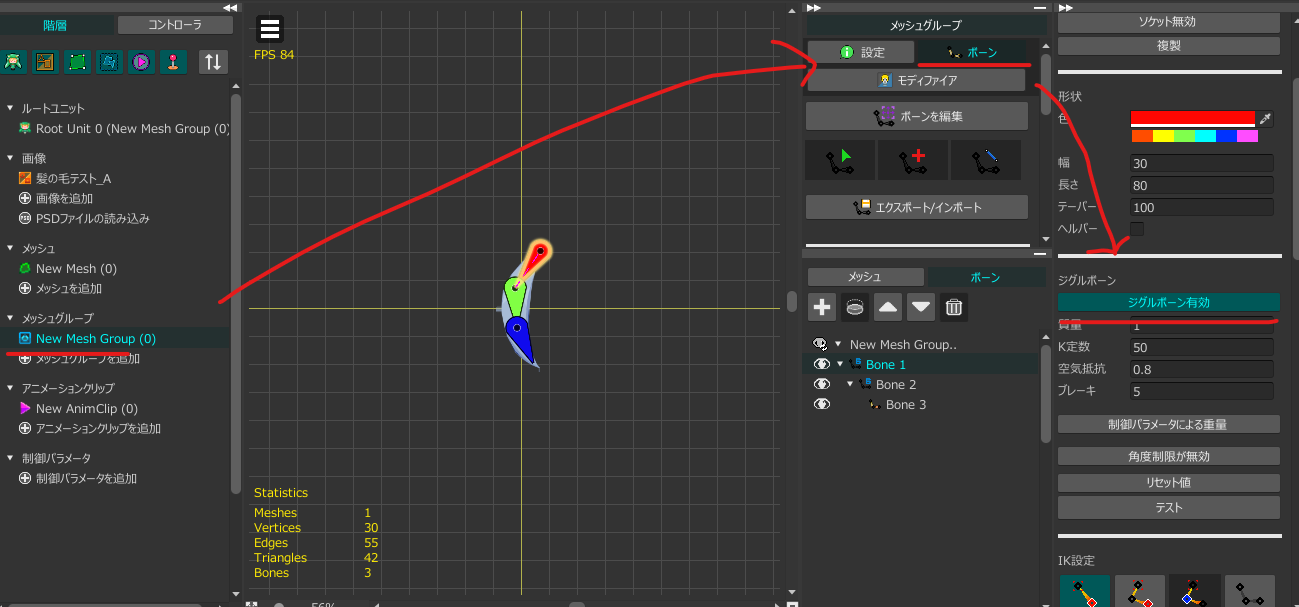
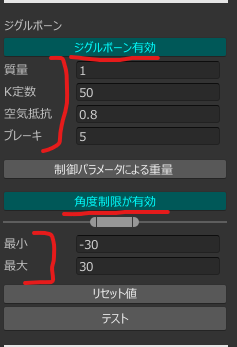
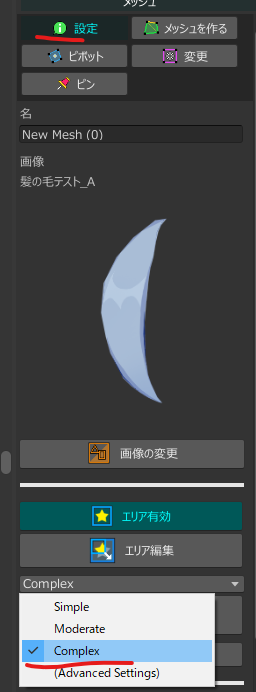
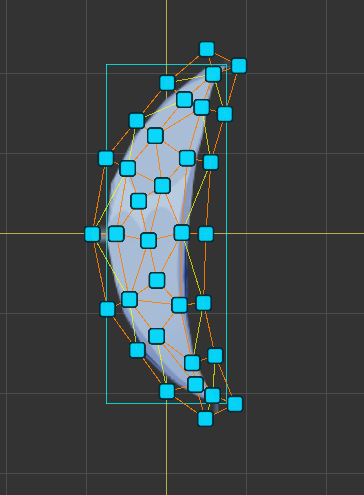
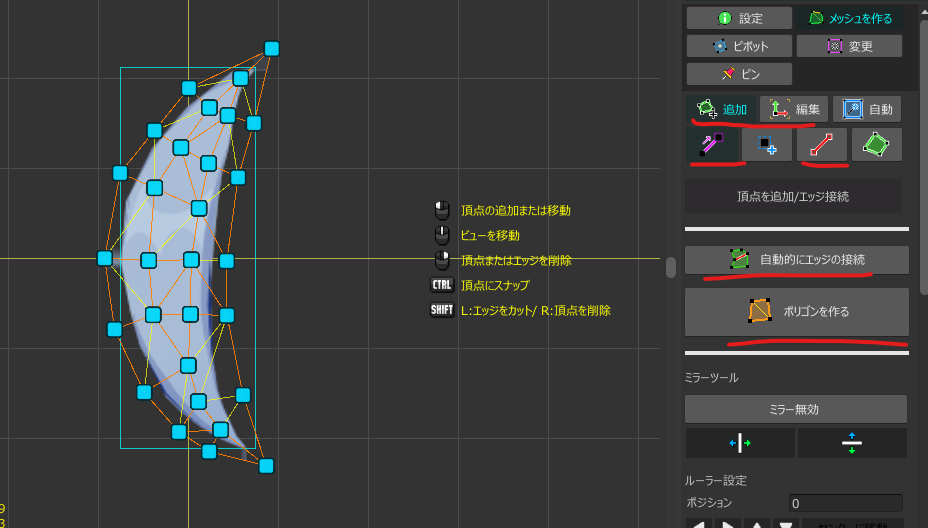
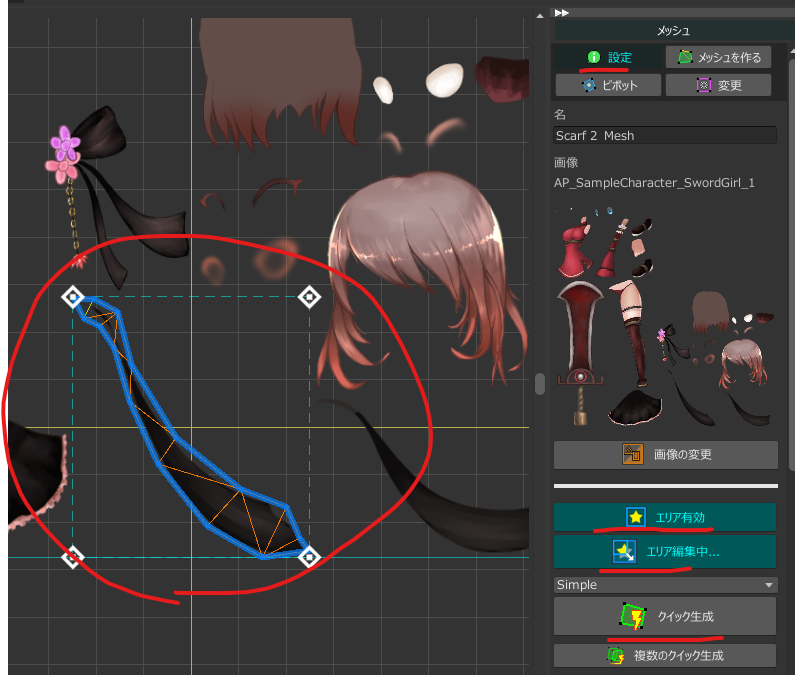
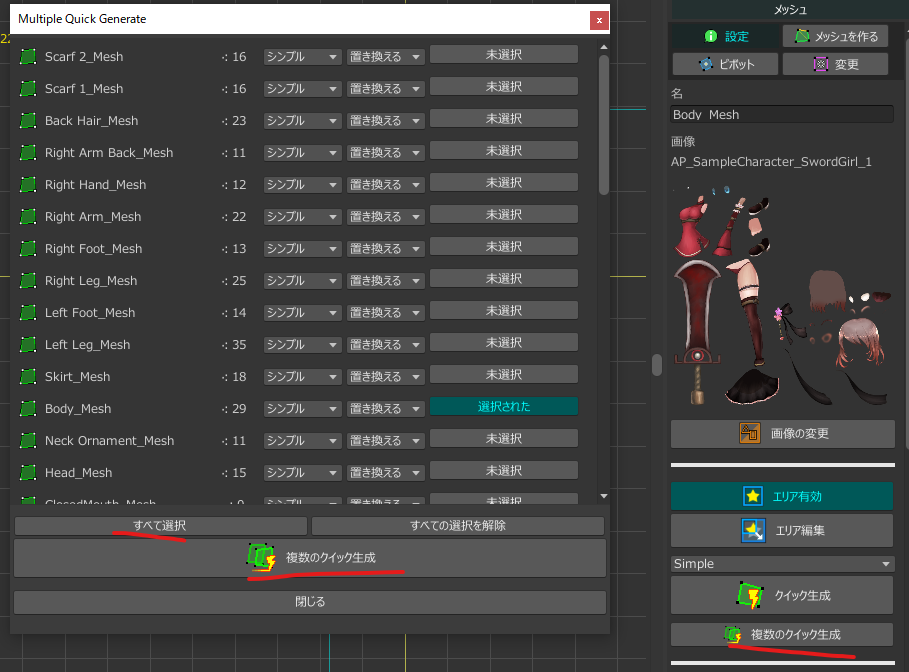
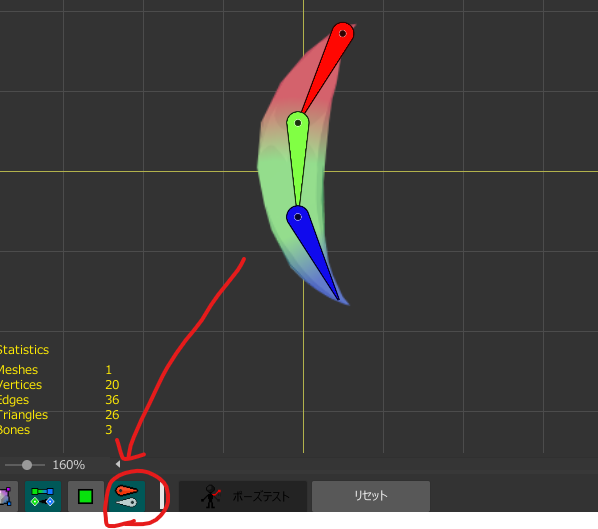
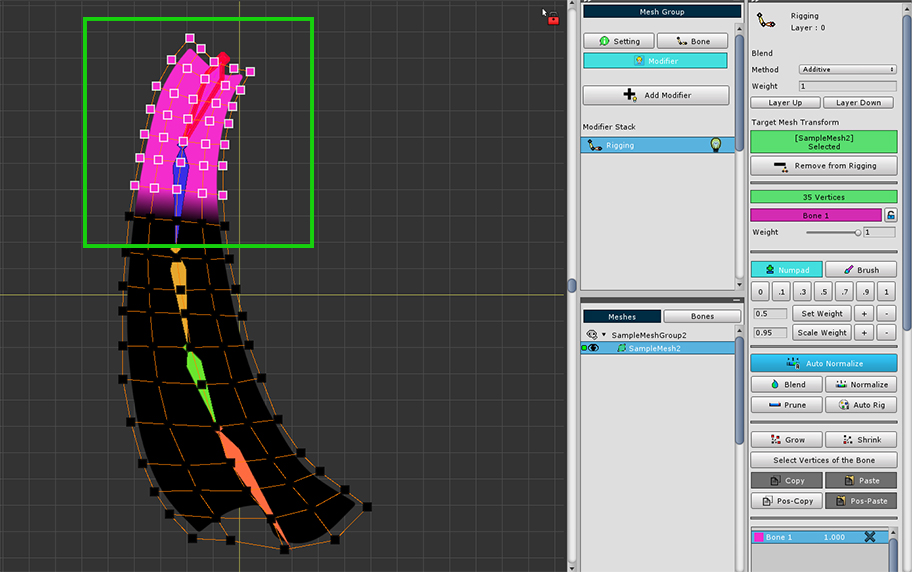
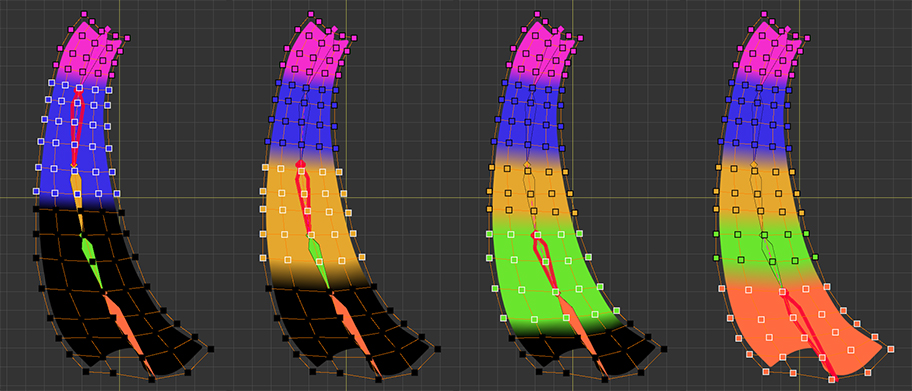
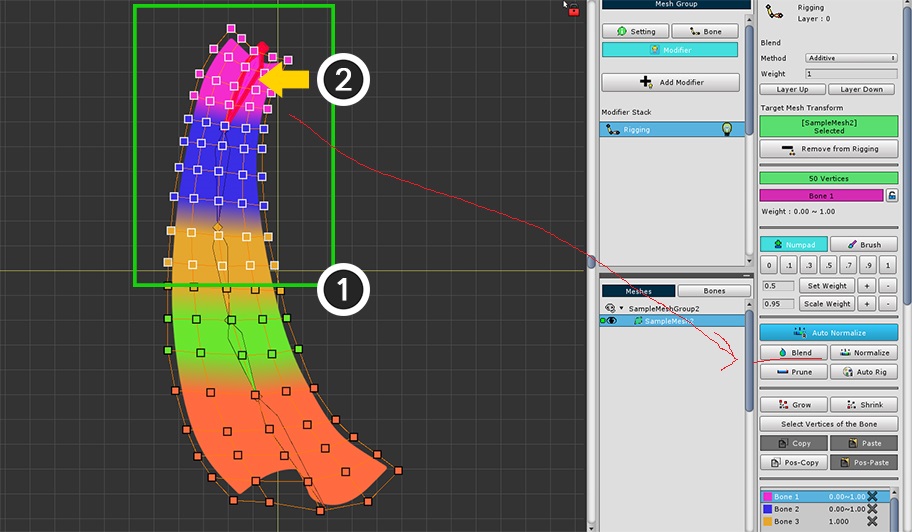
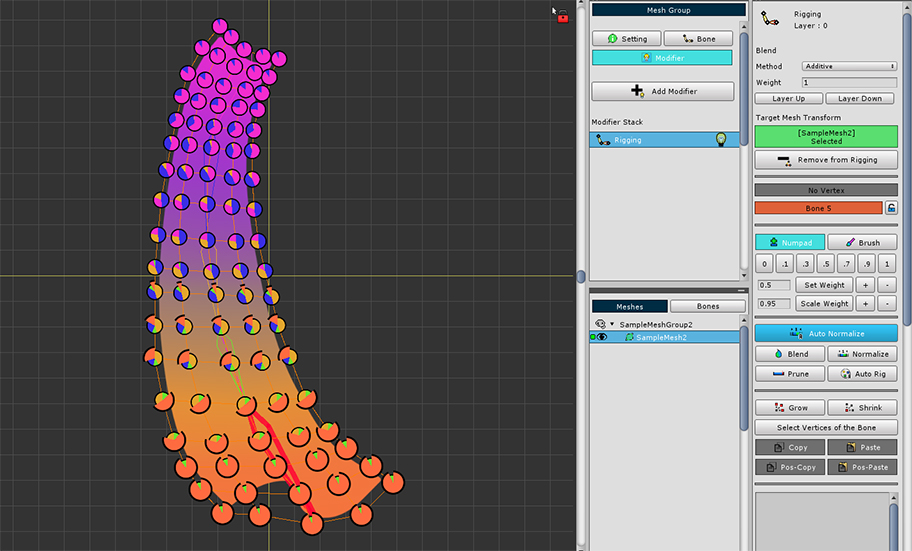
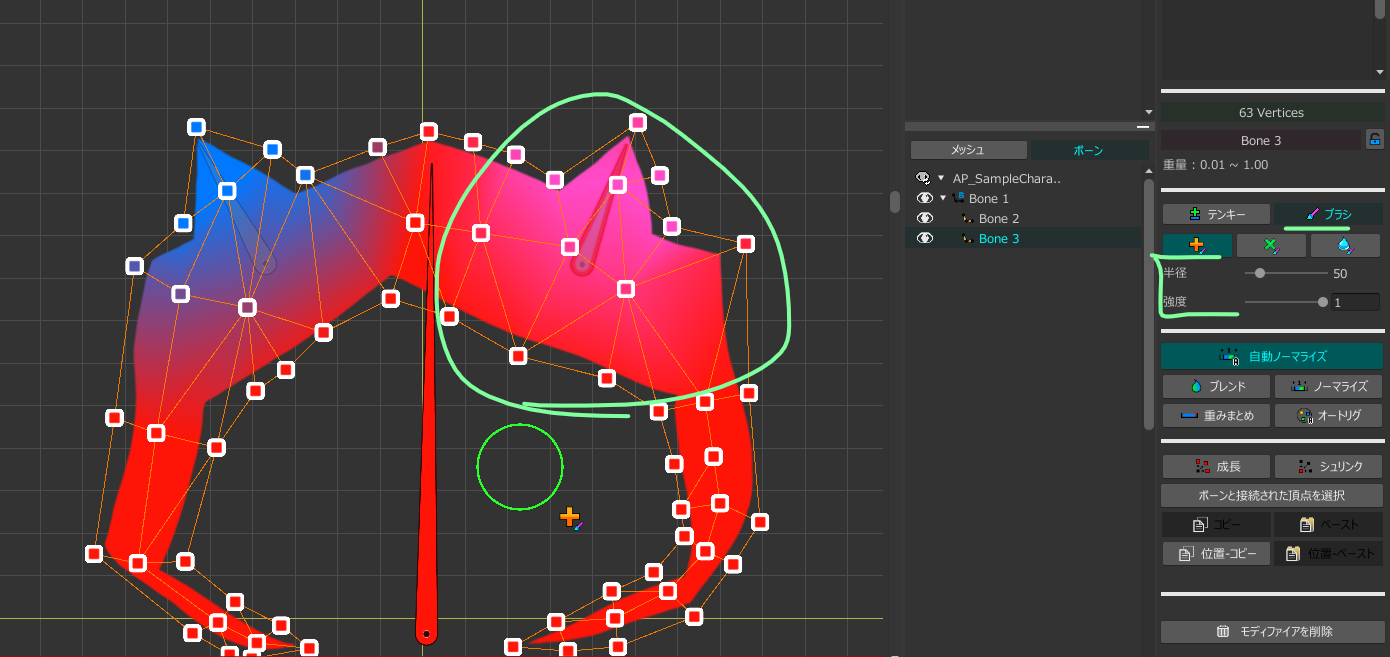
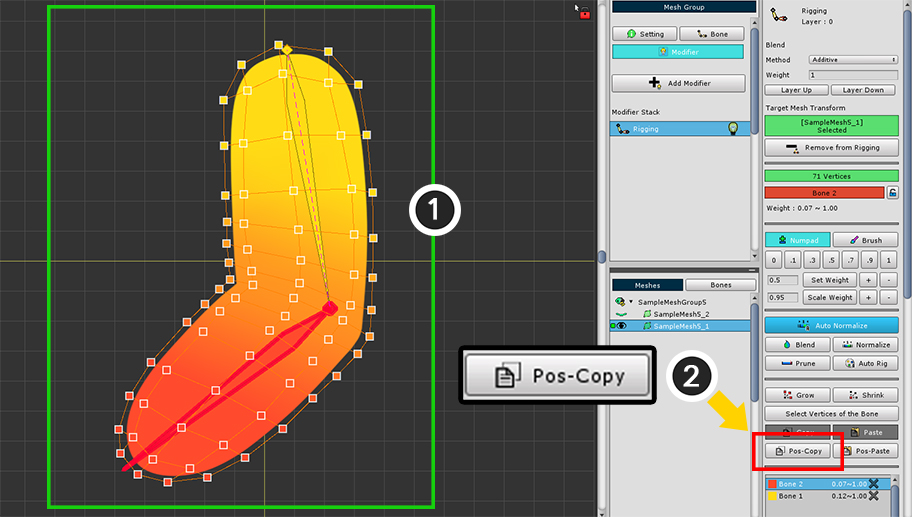
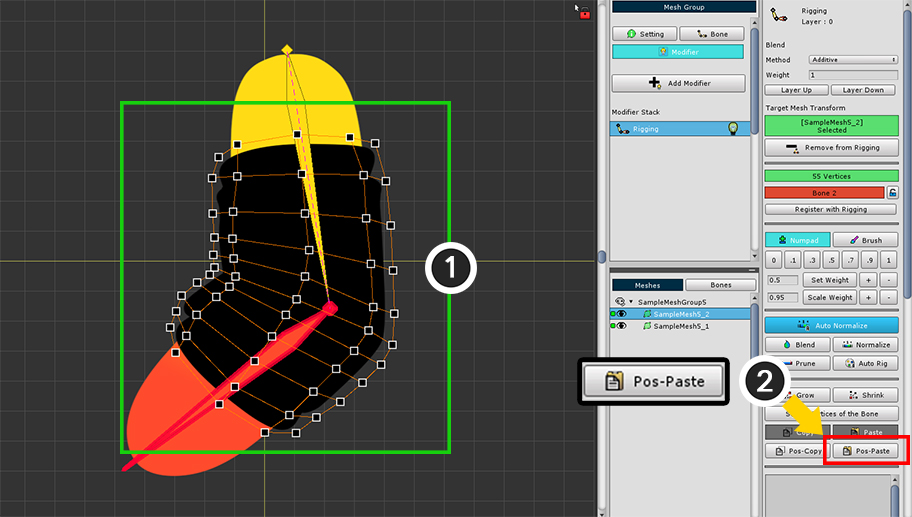
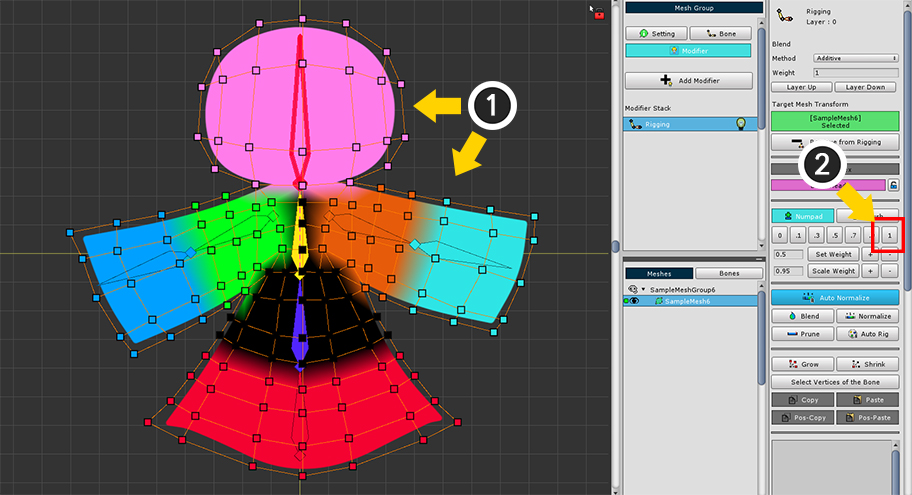
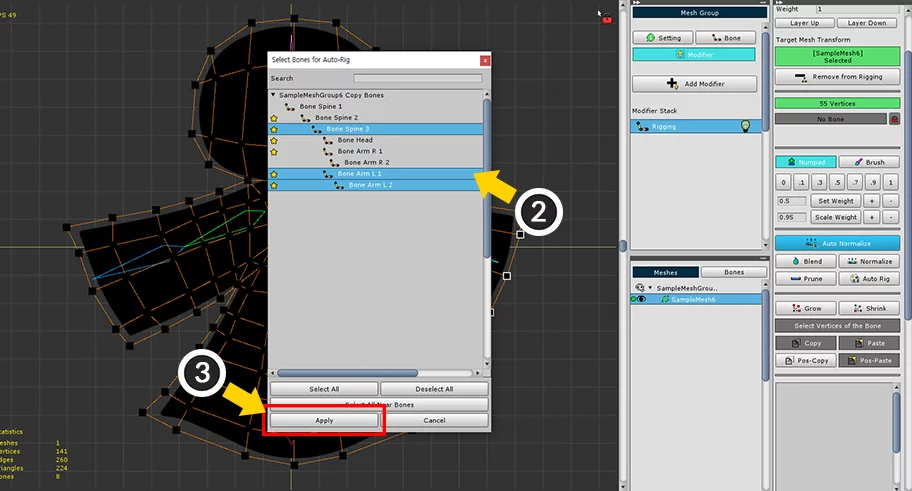
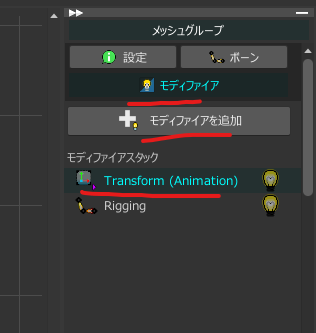
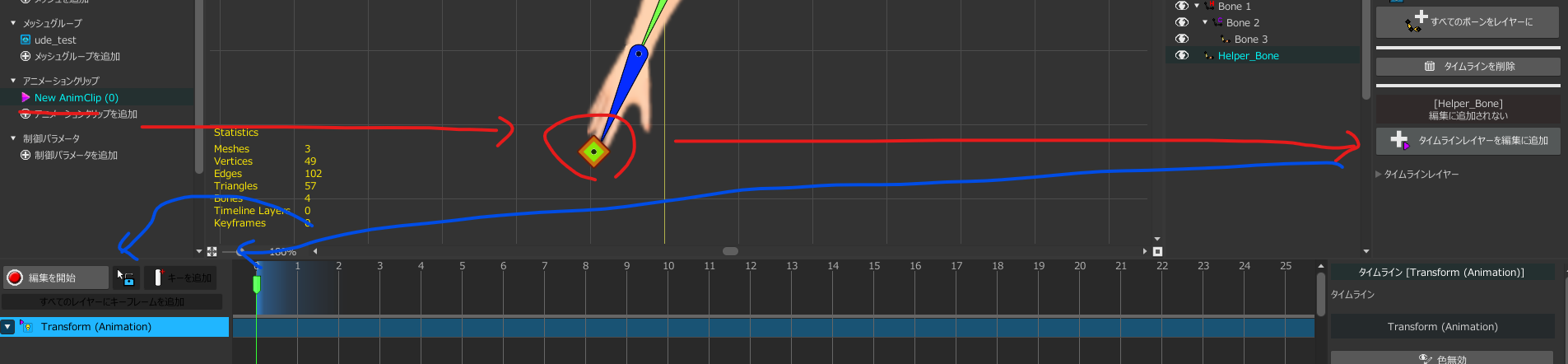
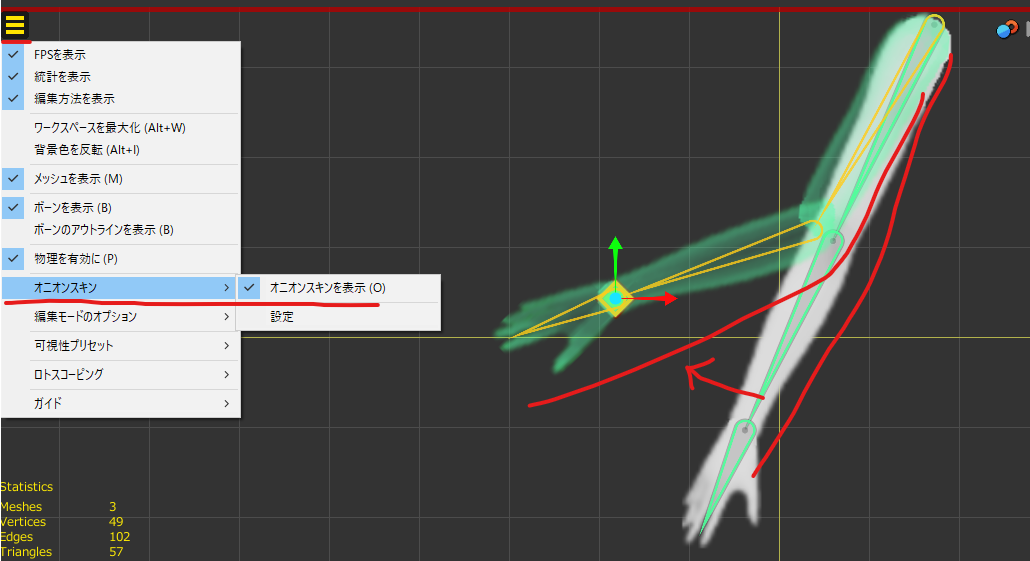

コメントをかく